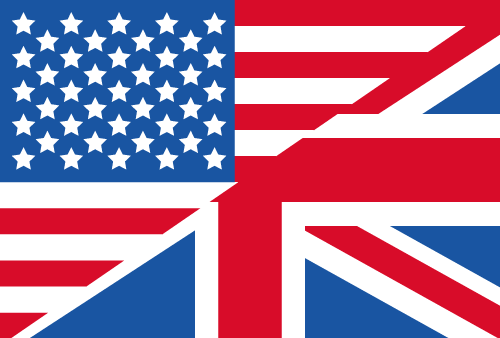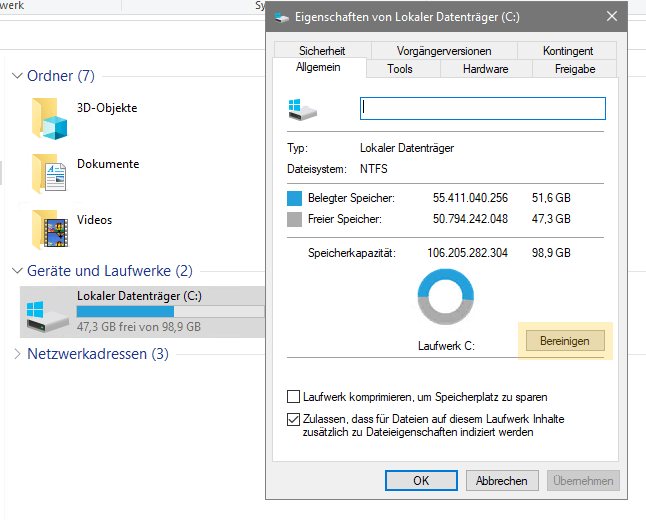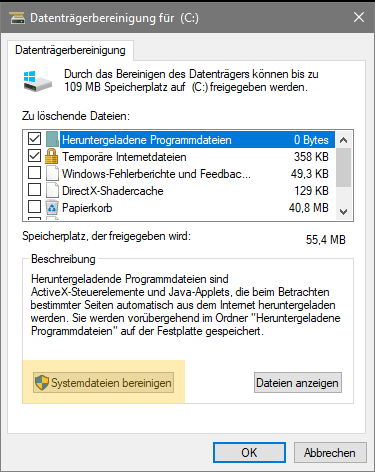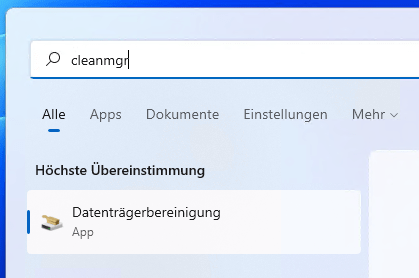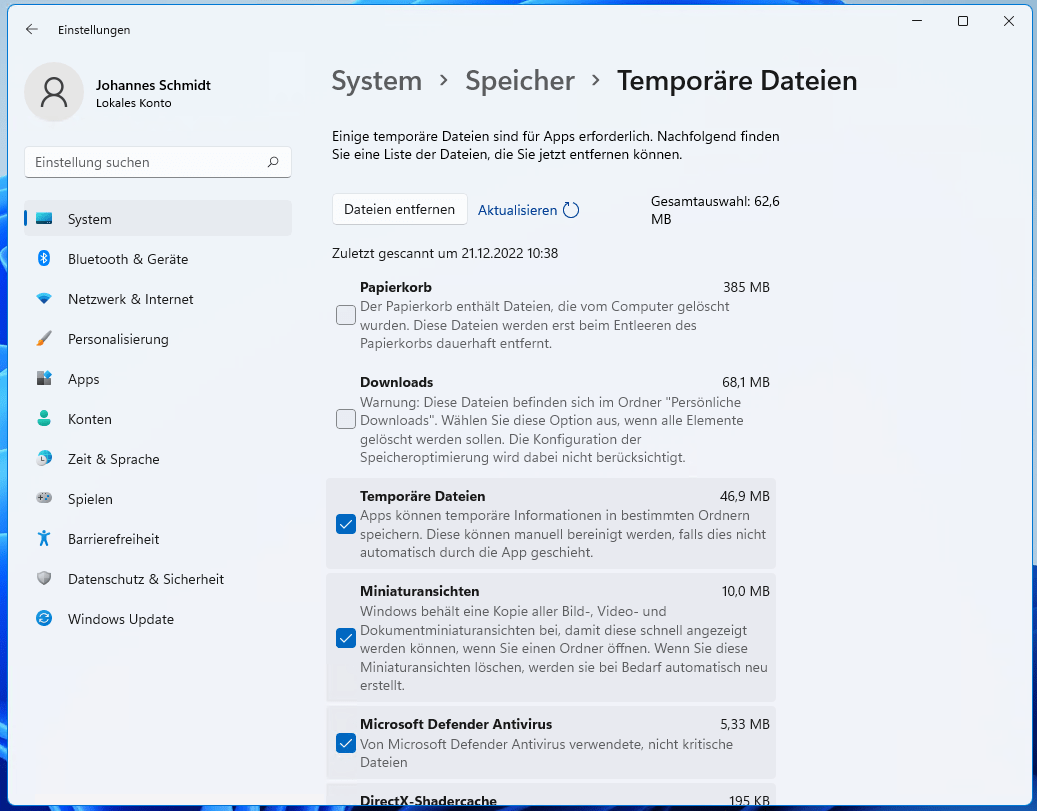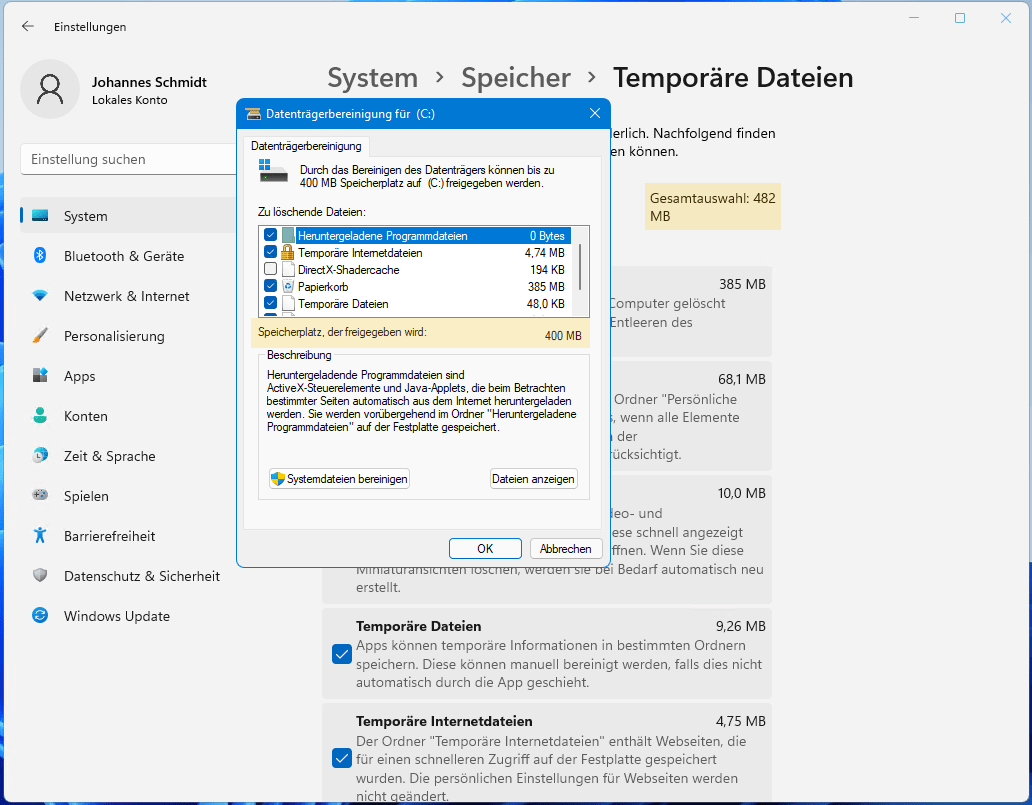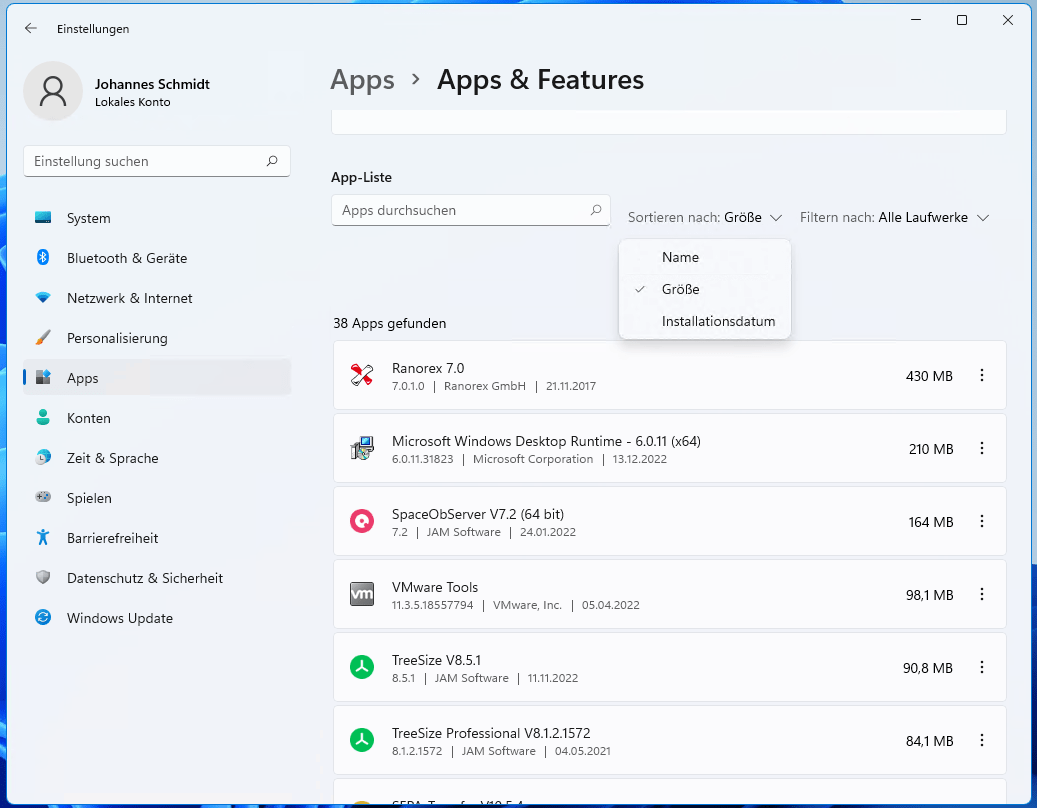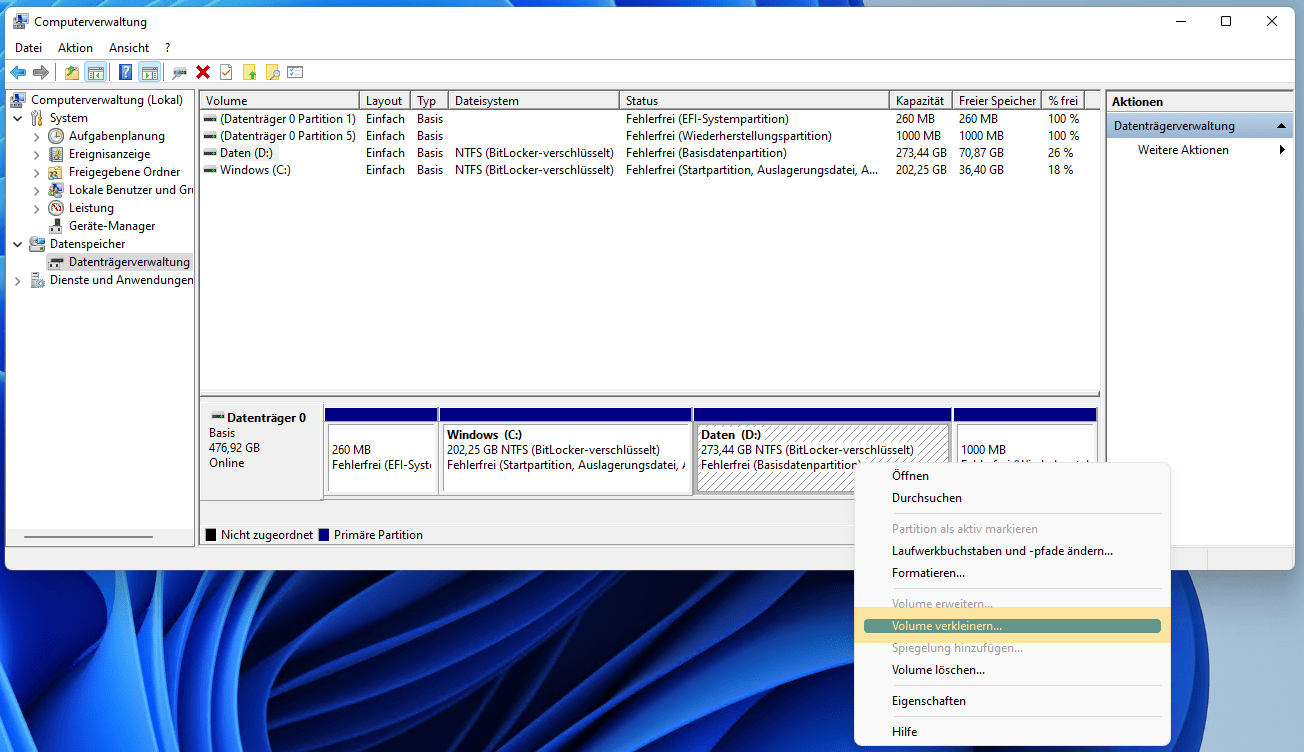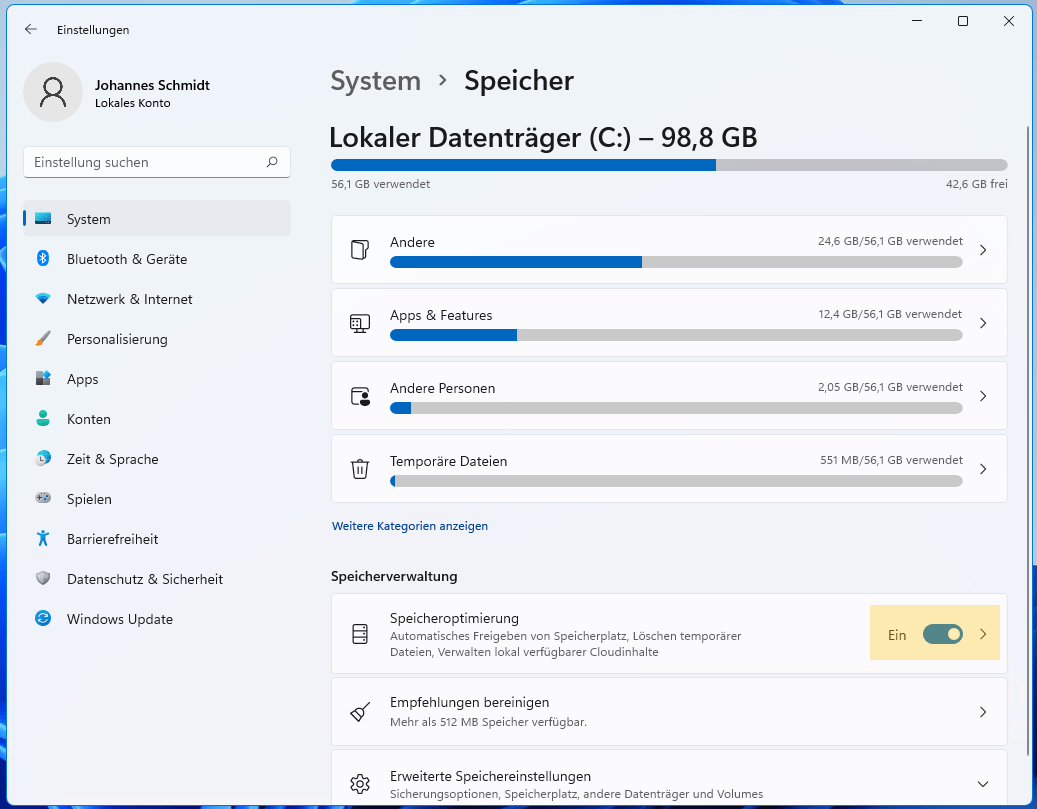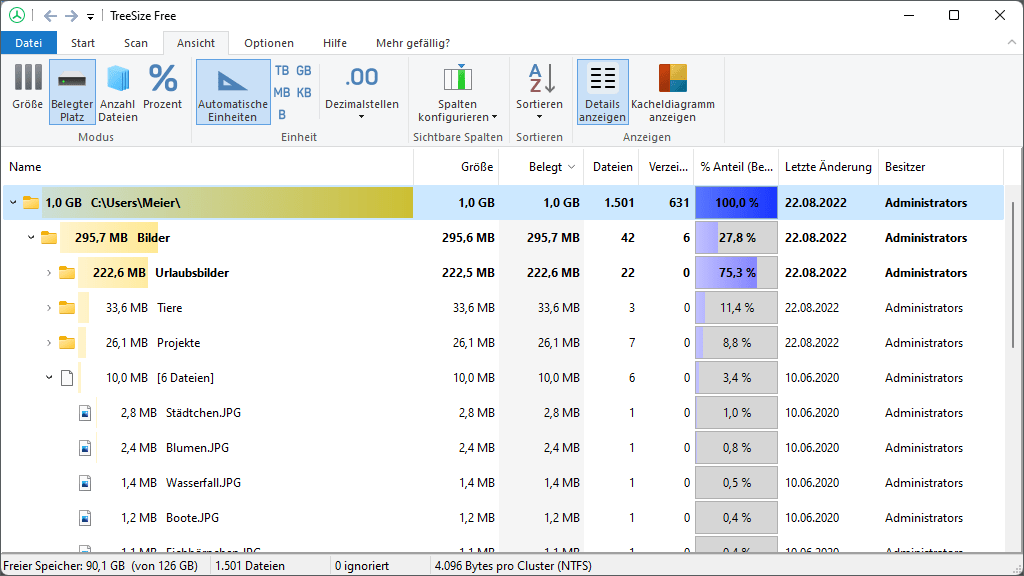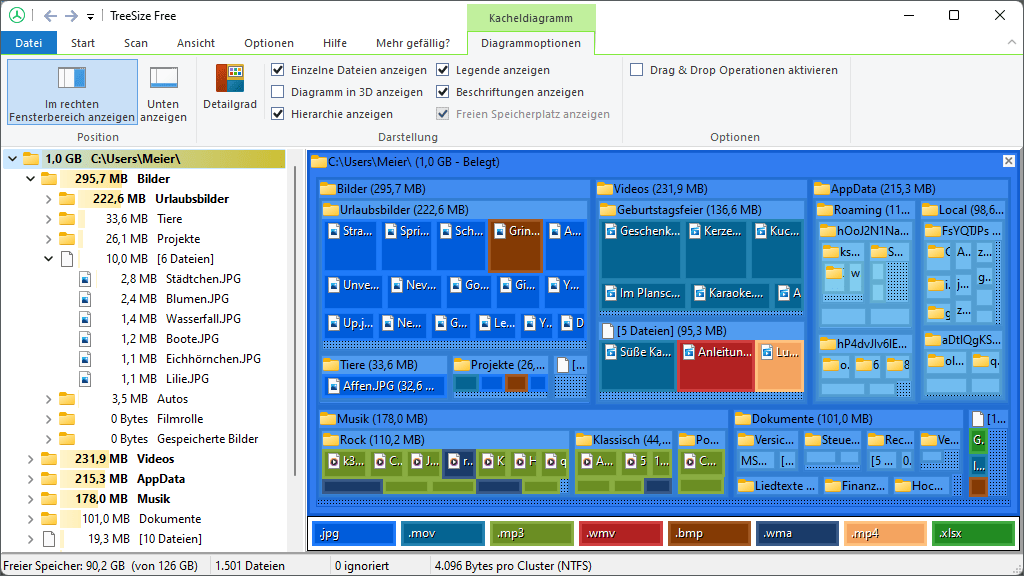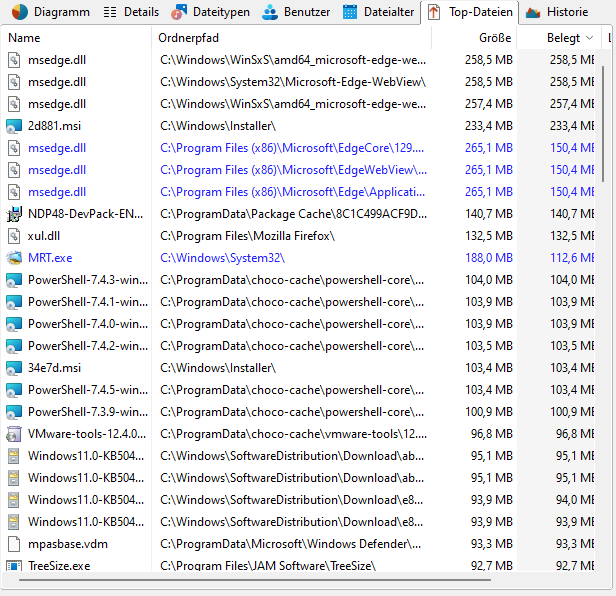Festplatte voll? 5+1 Sofortmaßnahmen für mehr Speicherplatz
So kriegen Sie ruckzuck Speicherplatz zurück
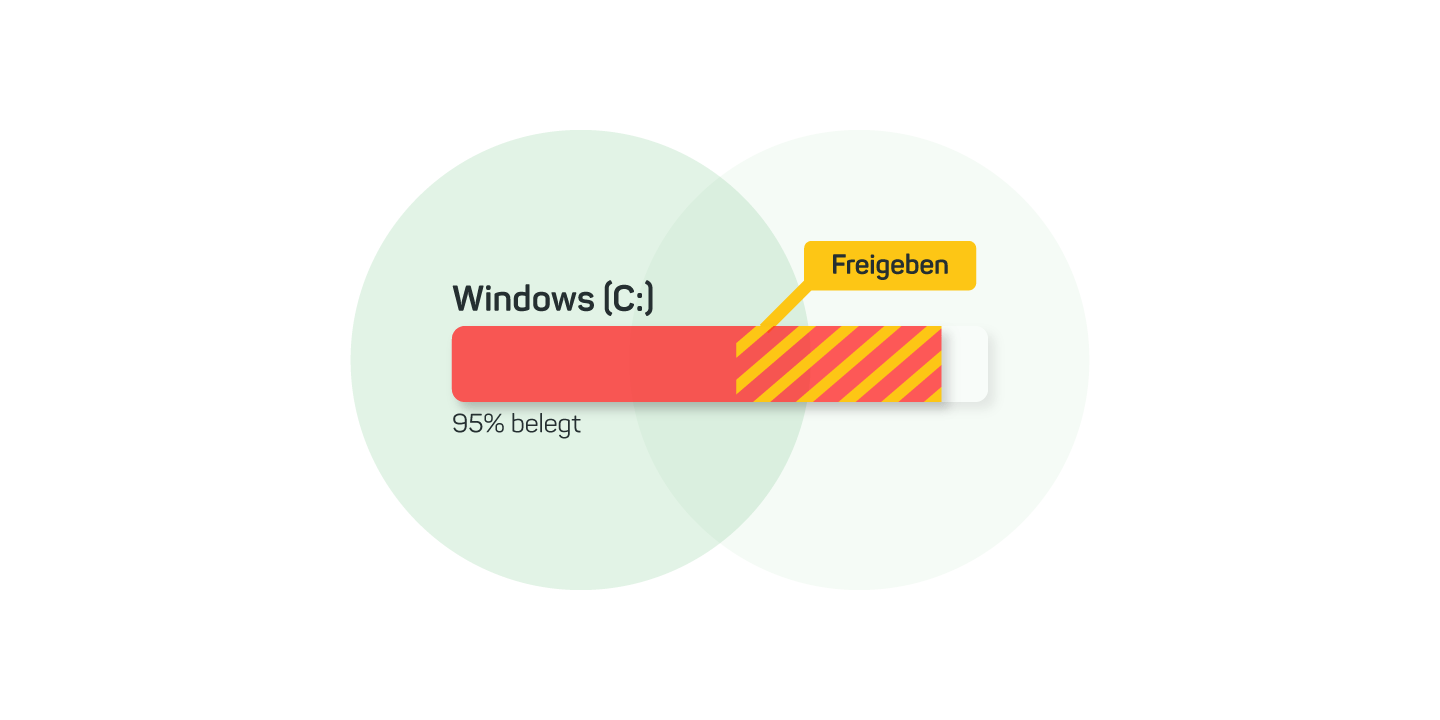
Wer kennt es nicht? Festplatte ist voll, scheinbar ohne Vorwarnung. Updates schlagen fehl, keine neuen Apps können installiert oder ein Projekt nicht mehr gespeichert werden. Höchste Zeit also, einmal kräftig aufzuräumen. Doch wie geht man am besten vor?
Mit diesen 5+1 Sofortmaßnahmen räumen Sie ruckzuck wieder mehr Speicher frei:
- Windows Datenträger bereinigen
- Programme deinstallieren
- Partition vergrößern mit Windows Tool
- Automatische Speicheroptimierung
- Baumdiagramm Ihrer Festplatte erstellen
Bonus: 100 Größte Platzverschwender sofort entdecken
1. Windows Datenträger bereinigen
Haben Sie schon mal Ihre Datenträger bereinigt? Gemeint ist, alle überflüssigen Dateien wie beispielsweise temporäre Dateien oder veraltete Systemdateien zu entfernen.
So geht’s mit Windows 10
Windows 10 hat eine eingebaute Datenträgerbereinigung, die gute Dienste leistet – Sie brauchen also gar kein Extra-Programm!
Zum Starten suchen Sie im Windows Startmenü nach „Datenträgerbereinigung“ oder gehen Sie über den Eigenschaften-Dialog eines Laufwerks.
In diesem Fenster können Sie bedenkenlos alle Haken setzen. Wichtig ist nur, dass in Ihrem Papierkorb nichts mehr liegt, was sie noch benötigen, denn dieser wird anschließend geleert.
Beachten Sie jedoch, dass zum Löschen von Systemdateien das Programm nochmal neu als Administrator gestartet werden muss. Auch das ist mit dem Windows Tool ungefährlich und schaufelt nochmals zusätzlich Platz frei.
Und so geht’s mit Windows 11
Unter Windows 11 ist es ein bisschen anders. Denn Microsoft hat die Datenträgerbereinigung aus dem dem Eigenschaften-Dialog entfernt. Mit einem kleinen Kniff kann Sie aber unter Windows 11 weiterhin gestartet werden.
Suchen Sie im Startmenü einfach nach „cleanmgr“.
In den Suchergebnissen erscheint an erster Stelle dann die Datenträgerbereinigung – jetzt nur noch anklicken und starten.
Windows 11 verfügt daneben auch über einen moderneren Manager für Temporäre Dateien im Windows 11 Stil. Diesen finden Sie in den Systemeinstellungen unter „Speicher > Temporäre Dateien“.
Doch unterscheiden sich die beiden Tools wirklich, oder hat Microsoft hierbei nur für eine modernere Aufmachung gesorgt? Wir haben verschiedene Tests durchgeführt und konnten nur geringe Unterschiede messen:
Unser Fazit: Benutzen Sie die Datenträgerbereinigung, mit der Sie besser zurechtkommen. Einen konkreten Unterschied in der Qualität der Bereinigung konnten wir nicht feststellen.
Weitere (teils automatische) Bereinigungs-Tools wie CCleaner sind nicht notwendig, da sie keinen nennenswerten Zusatznutzen bringen. Stattdessen benötigen sie selbst Systemressourcen – machen also Ihren Rechner langsamer. Im schlimmsten Fall können Sie sogar mehr Schaden anrichten, sofern sie falsch angewendet werden.
2. Programme deinstallieren
Alle Datenträger bereinigt und trotzdem noch nicht genug Platz auf der Platte? Dann sollten Sie versuchen, nicht mehr benötigte Apps zu deinstallieren.
Auf einem belebten System finden Sie fast immer ein altes Programm, eine Demo oder sogar Spiele, die zu viel Speicherplatz einnehmen, weil sie diese selten nutzen.
Unter „Einstellungen > Apps > Apps & Features“ finden Sie eine Liste aller Apps. Wir empfehlen, dass Sie die Liste der Größe nach absteigend sortieren und bei den größten Apps anfangen.
Haben Sie einen Übeltäter gefunden? Dann klicken Sie auf die drei Punkte und wählen „deinstallieren“ aus. Anschließend können Sie die Deinstallation direkt durchführen.
3. Partition vergrößern mit Windows Tool
Ist nach allem Aufräumen das Laufwerk immer noch zu klein, können Sie prüfen, ob das Laufwerk vergrößert werden kann.
Was viele nicht wissen: Das geht sogar schon mit Bordmitteln von Windows! Suchen Sie im Windows Startmenü einfach nach „Computerverwaltung“ und starten diese.
Hier sehen Sie unter „Datenträgerverwaltung“ Ihre Festplatten und darin die Partitionen. Im Rechtsklick-Menü können Sie Partitionen verkleinern, vergrößern oder löschen.
Eine Festplatte ist in eine oder mehrere Partitionen unterteilt. Eine solche Partition erhält einen Laufwerksbuchstaben wie C: oder D: und stellt somit ein Laufwerk dar. Häufig gibt es eine Systempartition C: und eine Datenpartition D:.
Natürlich muss zum Vergrößern noch Platz auf Ihrer Festplatte vorhanden sein. Ist dieser nicht vorhanden, kann er durch Verkleinern oder Löschen anderer Partitionen geschaffen werden. Löschen sie aber keinesfalls System- oder Wiederherstellungspartitionen.
Hier ein Beispiel: Angenommen Sie haben auf einem Datenträger zwei verschiedene Partitionen C: und D:. Wird es etwa auf Laufwerk C: zu voll, können Sie zunächst Laufwerk D: verkleinern, um anschließend C: vergrößern zu können.
Liegt der nicht zugewiesene Platz nicht neben der zu vergrößernden Partition, sondern an einer anderen Stelle der Festplatte, wird es komplizierter: Dann müssen Partitionen verschoben werden, was nicht mehr mit Bordmitteln von Windows geht, sondern Spezial-Tools erfordert. Mit diesen können Sie beispielsweise auch Partitionen zusammenlegen.
4. Automatische Speicheroptimierung
Windows 11 hat auch eine automatische Speicheroptimierung. Mit dieser werden in regelmäßigen Abständen unnötige Platzverschwender wie temporäre Dateien gelöscht. Auch synchronisierte Cloud-Inhalte nehmen weniger Platz ein.
Aktivieren Sie die automatische Speicheroptimierung unter „Einstellungen > System > Speicher“, insbesondere wenn Sie regelmäßig das Problem von zu wenig Speicherplatz haben.
5. Baumdiagramm Ihrer Festplatte erstellen
Windows bietet schon einige Onboard-Mittel, um Speicherplatz wiederzubekommen. Doch auch mit den bisherigen Möglichkeiten bleiben so manche Speicherfresser wie überquellende Log-Dateien oder zu große Videoaufnahmen vom letzten Urlaub auf Ihrer Festplatte unentdeckt.
Um noch gründlicher zu analysieren und zu reinigen, sollten Sie auf einen Speicherplatzmanager wie TreeSize Free zurückgreifen.
TreeSize Free ist ein kostenloses Tool, mit dem Sie Ihren verfügbaren Speicherplatz einfach grafisch darstellen können.
Eine praktische Baumansicht gibt tiefere Einblicke in Ihre Verzeichnisstrukturen – und wie viel Platz Ihre Ordner verbrauchen. Platzverschwender gefunden? Einfach selektieren und entfernen. Mit Rechtsklick können Sie auch einfach das gewohnte Windows Kontextmenü verwenden.
Das Kacheldiagramm hilft dabei, sofort die Verzeichnisse auf Ihrem System zu identifizieren, die den meisten Platz einnehmen.
TreeSize Free können Sie sich kostenlos herunterladen und sofort Ihre Festplatte aufräumen.
Bonus: 100 Größte Platzverschwender sofort entdecken
Möchten Sie mit TreeSize Free nicht erst groß auf die Suche gehen? Der große Bruder TreeSize kann die 100 größten Platzfresser auf Ihrer Festplatte sofort auflisten – egal wo diese überall verteilt sind.
Wer nicht direkt löschen möchte, der kann auch mehrere Dateien auf einmal oder ganze Ordnerstrukturen auf ein anderes Laufwerk verschieben – oder sie zu einer ZIP-Datei komprimieren.
TreeSize bietet umfassende Möglichkeiten, um schnell mehr Platz auf Ihrer Festplatte zu schaffen.
Vergleichen Sie doch unsere TreeSize Editionen. Sie können TreeSize 30 Tage im vollen Umfang testen – ganz kostenlos und ohne Registrierung!
Möchten Sie immer auf dem neuesten Stand bleiben? Abonnieren Sie unseren Newsletter!
Hat Ihnen der Beitrag gefallen, haben Sie noch weitere Ideen oder Feedback für uns? Schreiben Sie uns, wir freuen uns auf den Austausch!