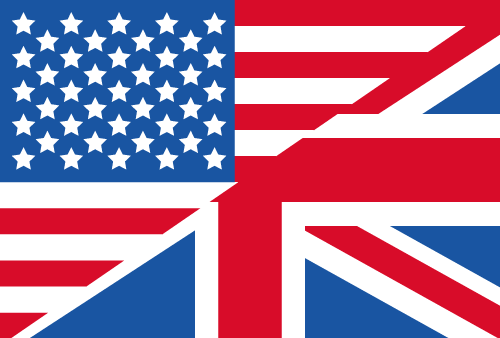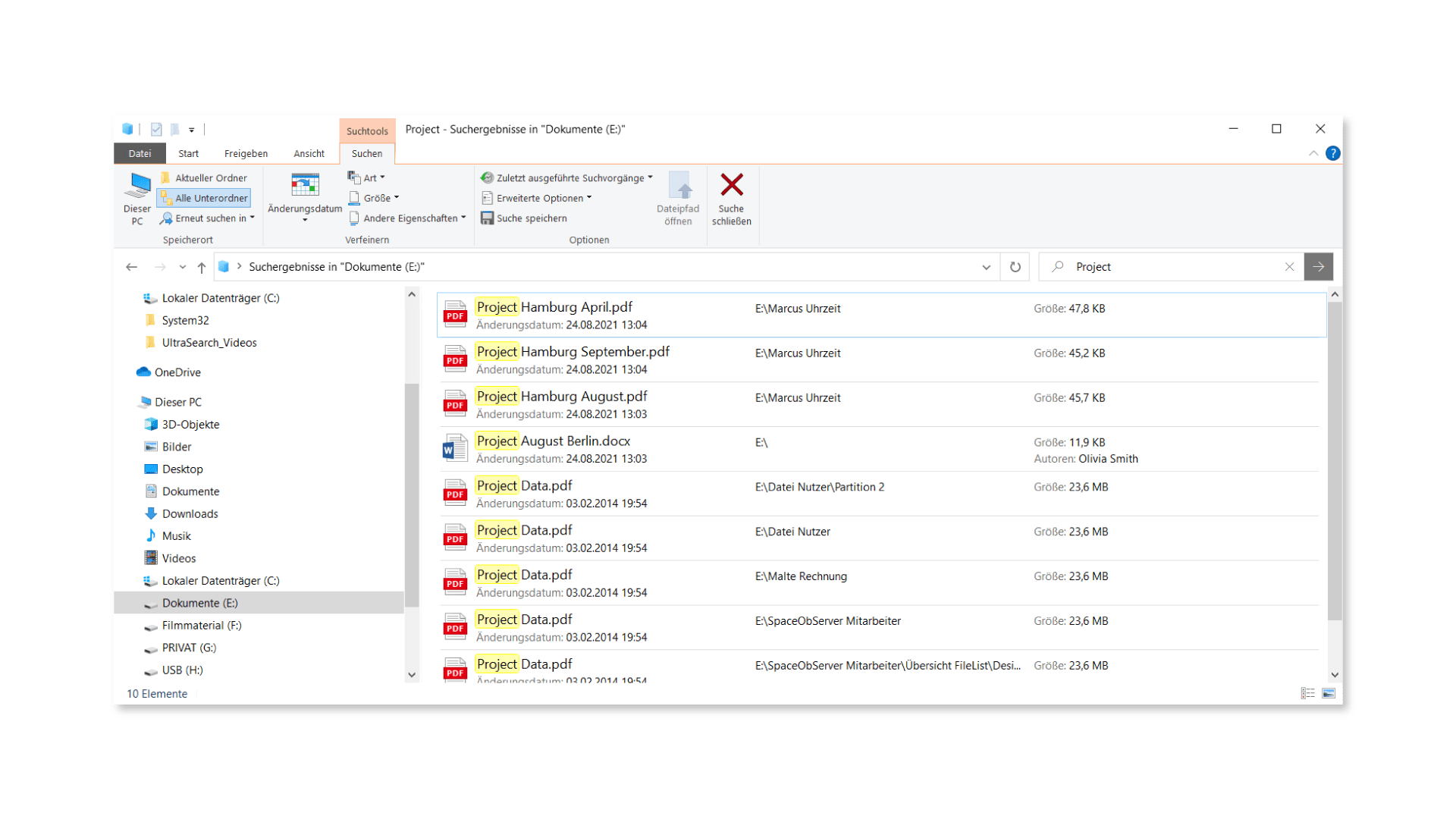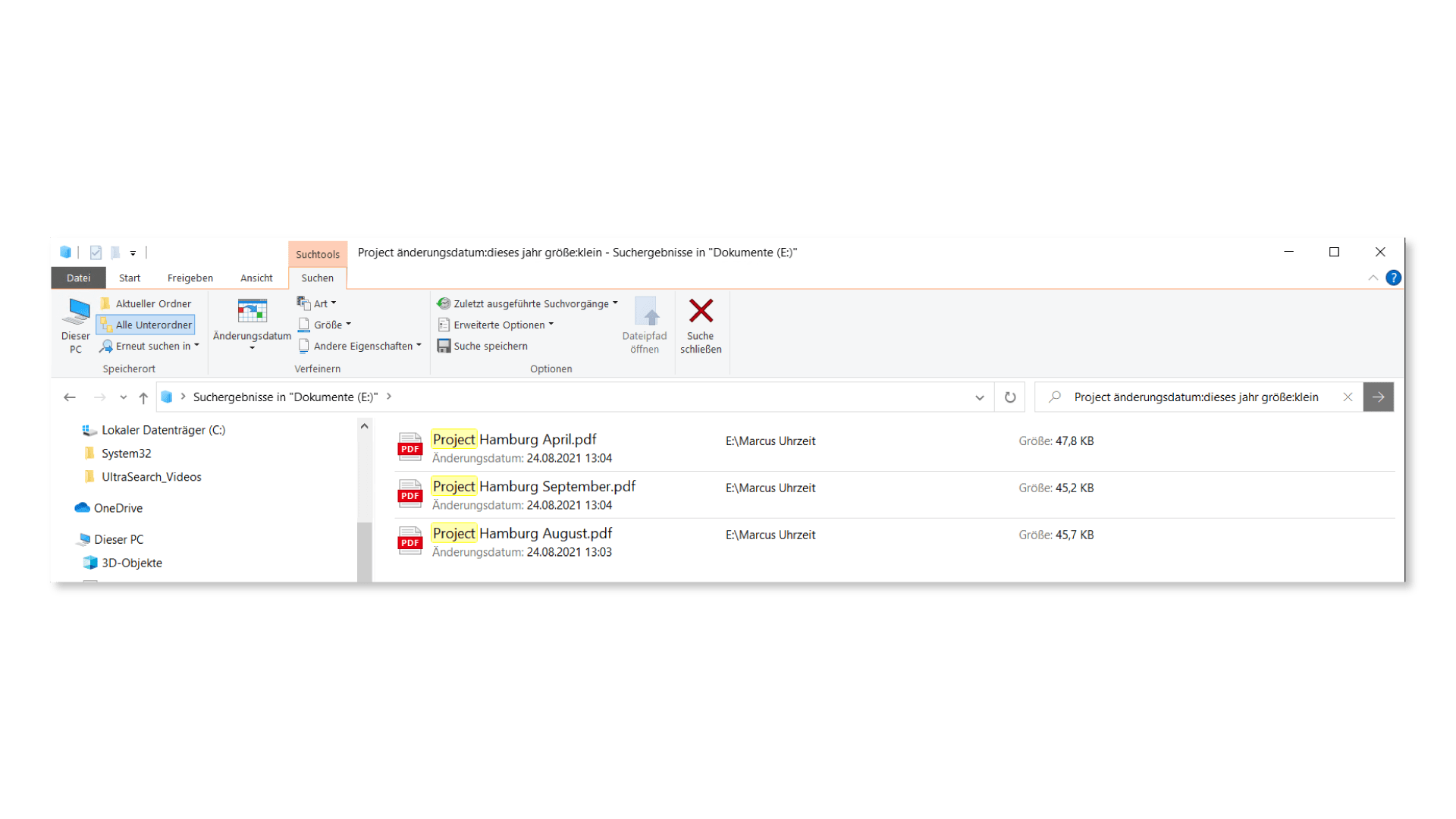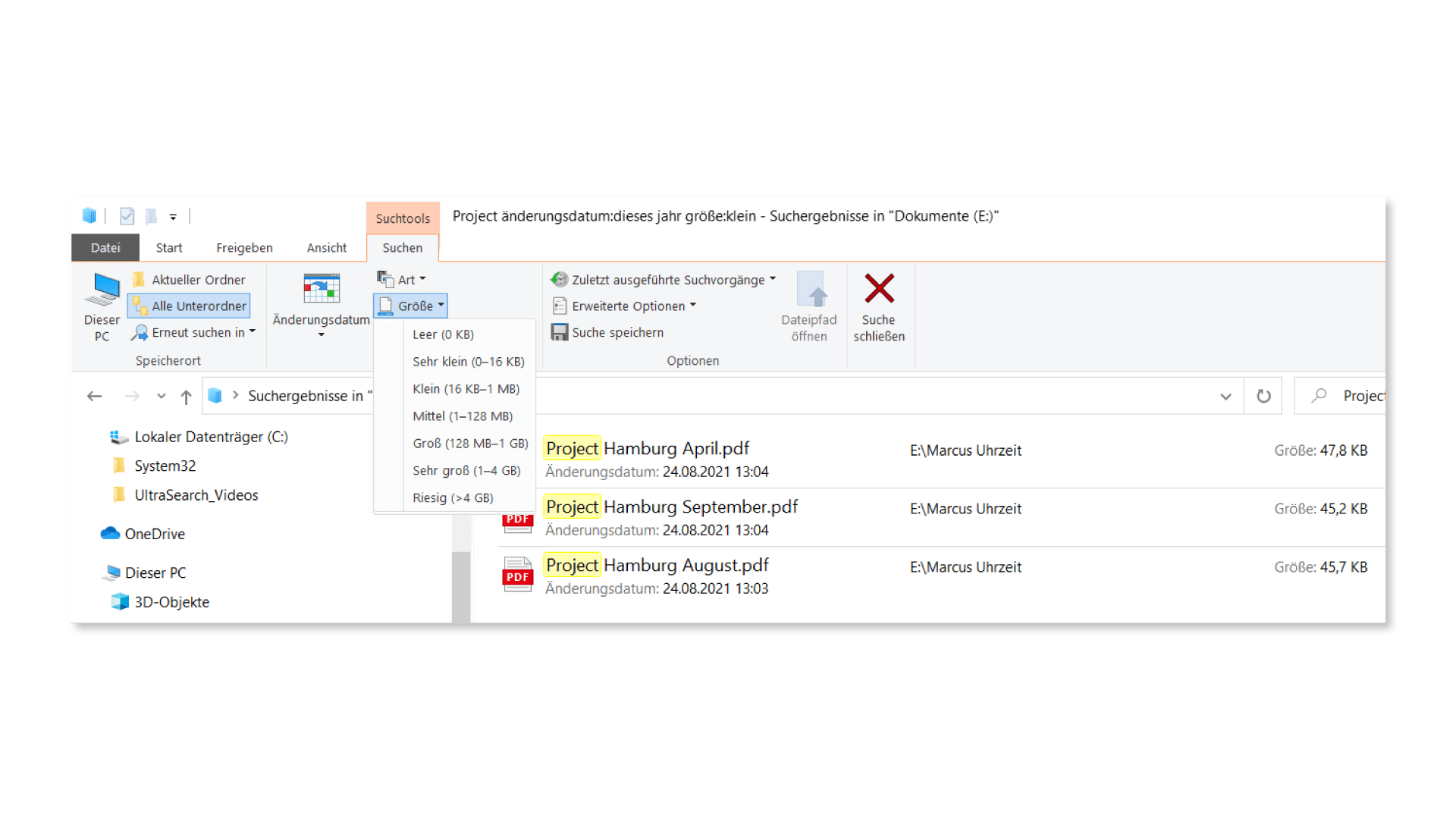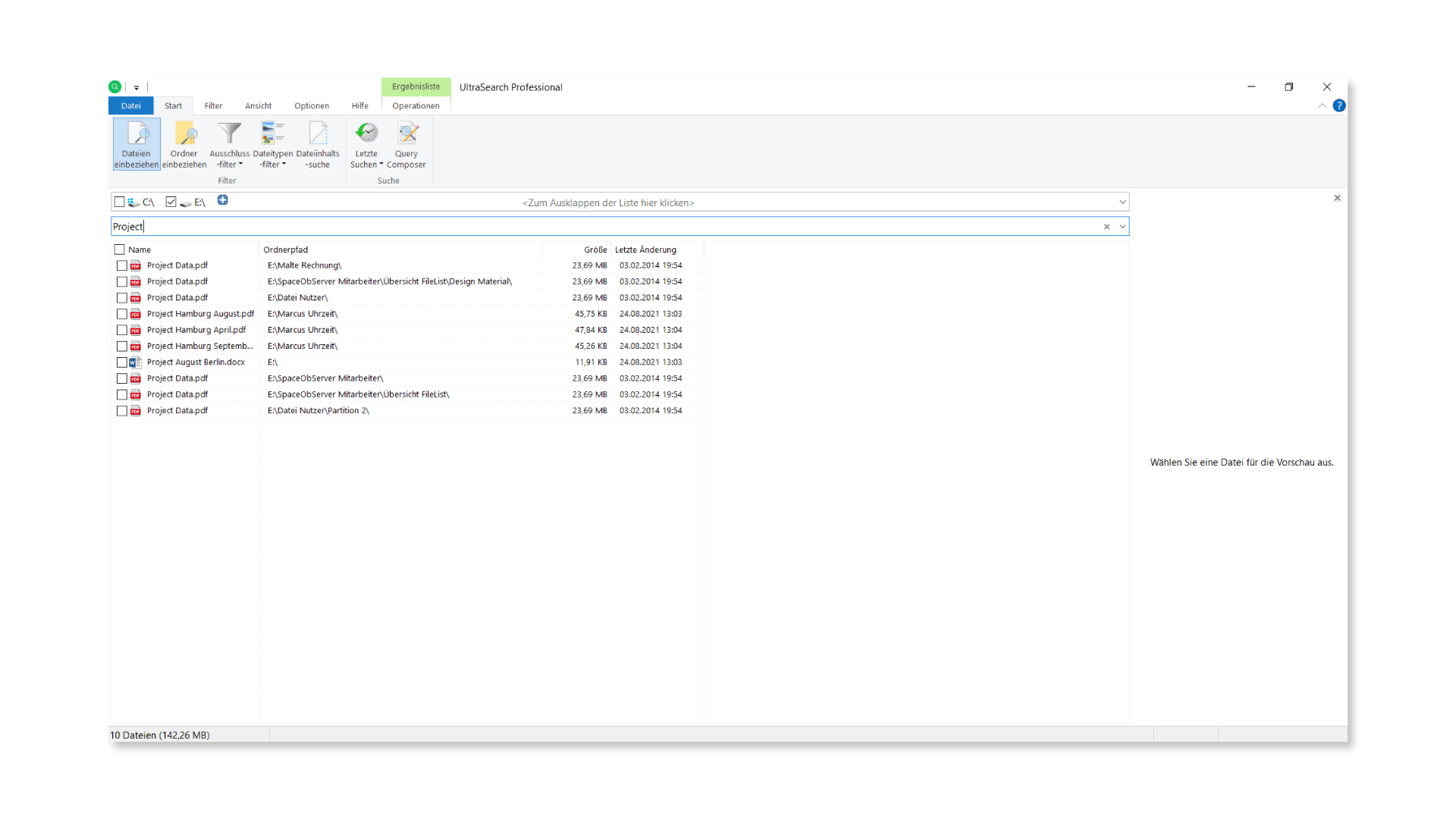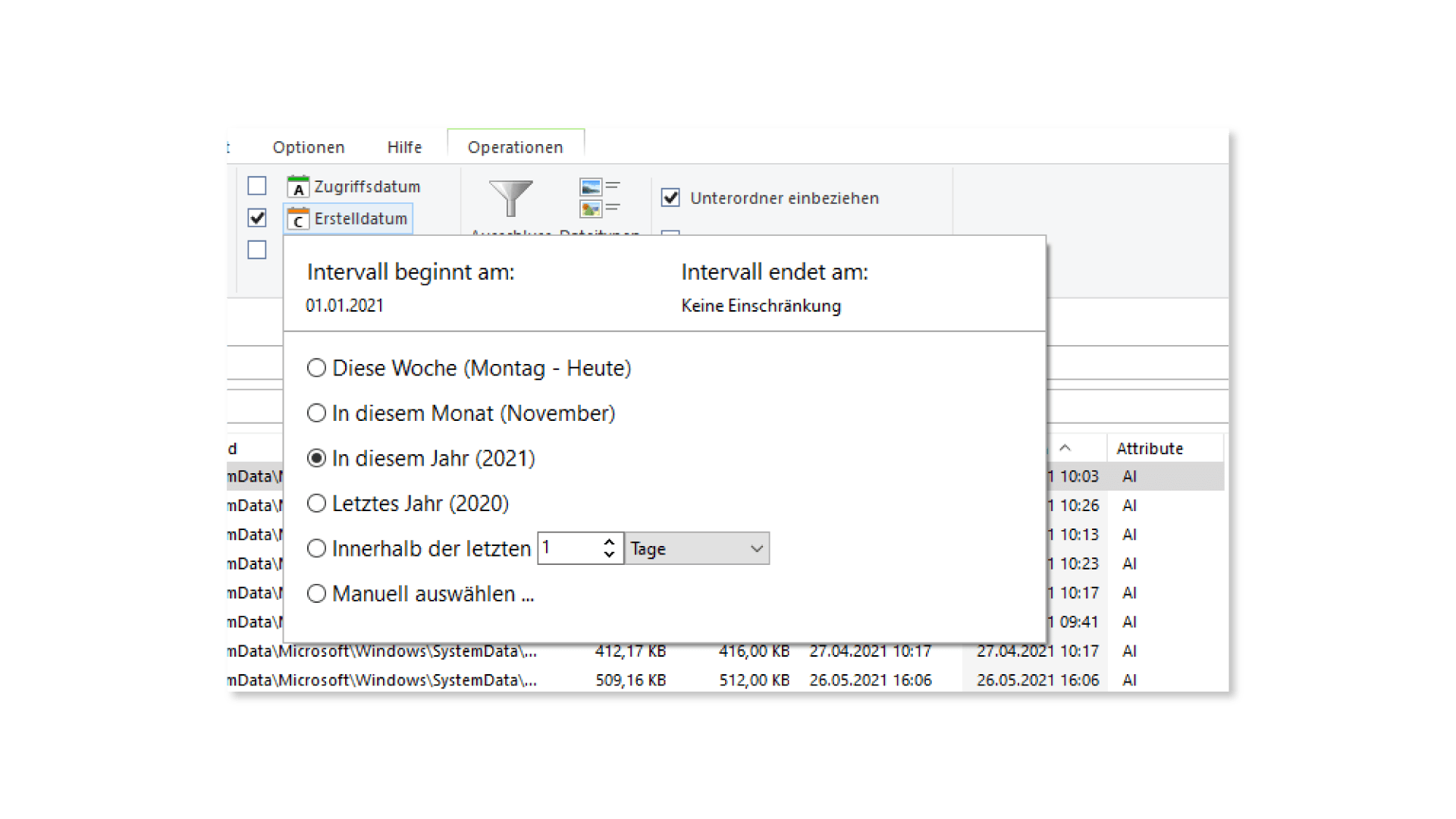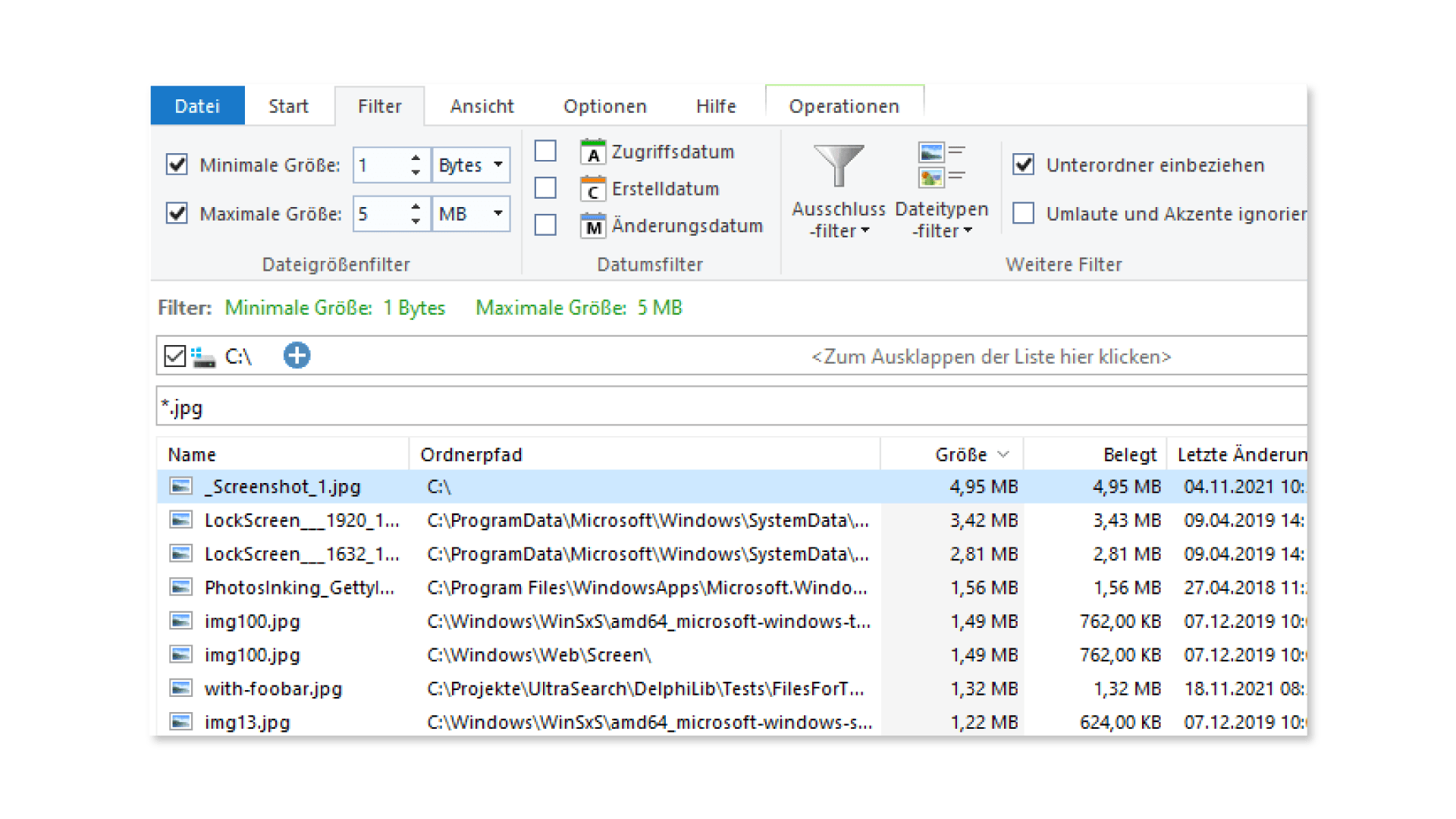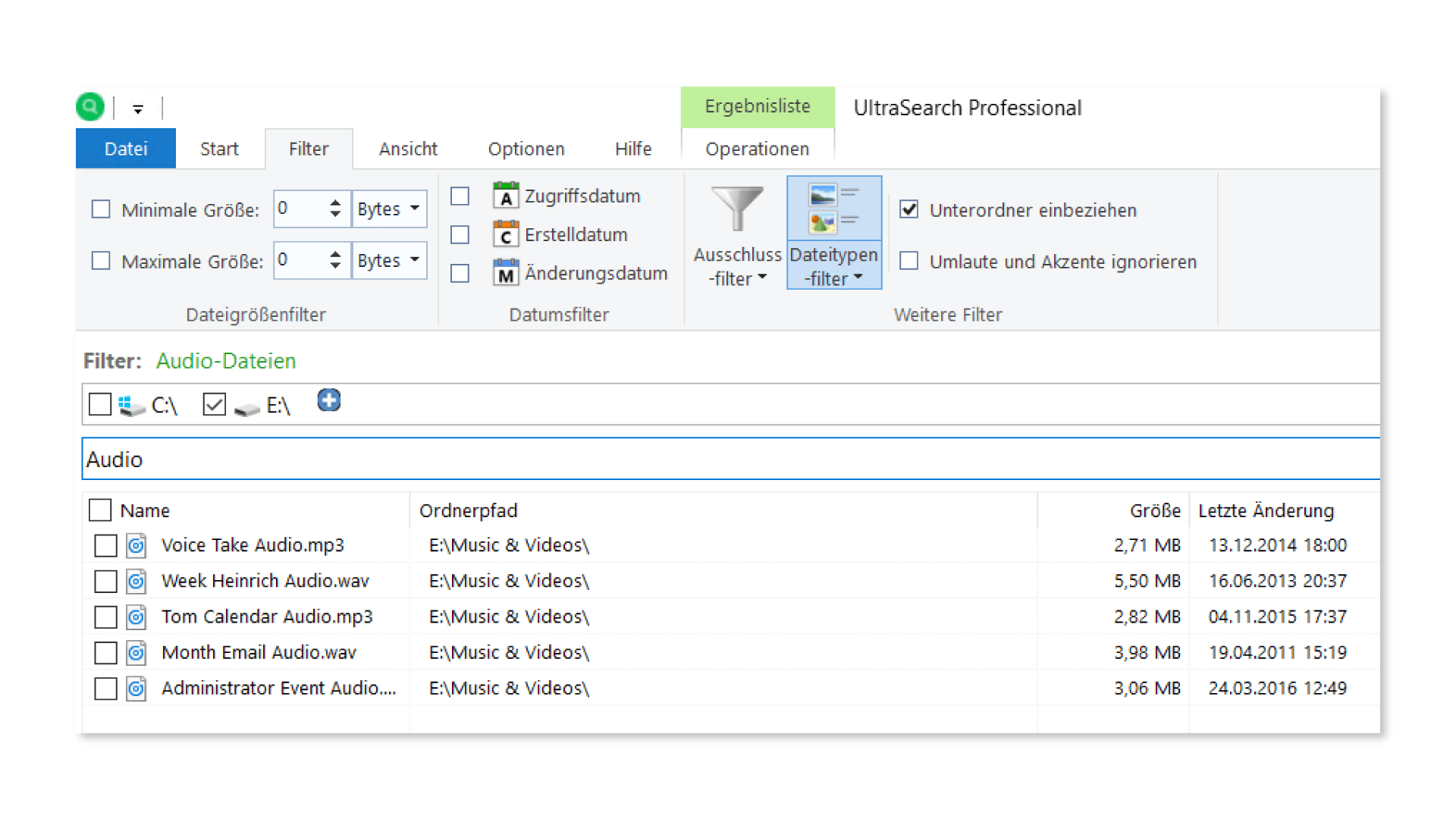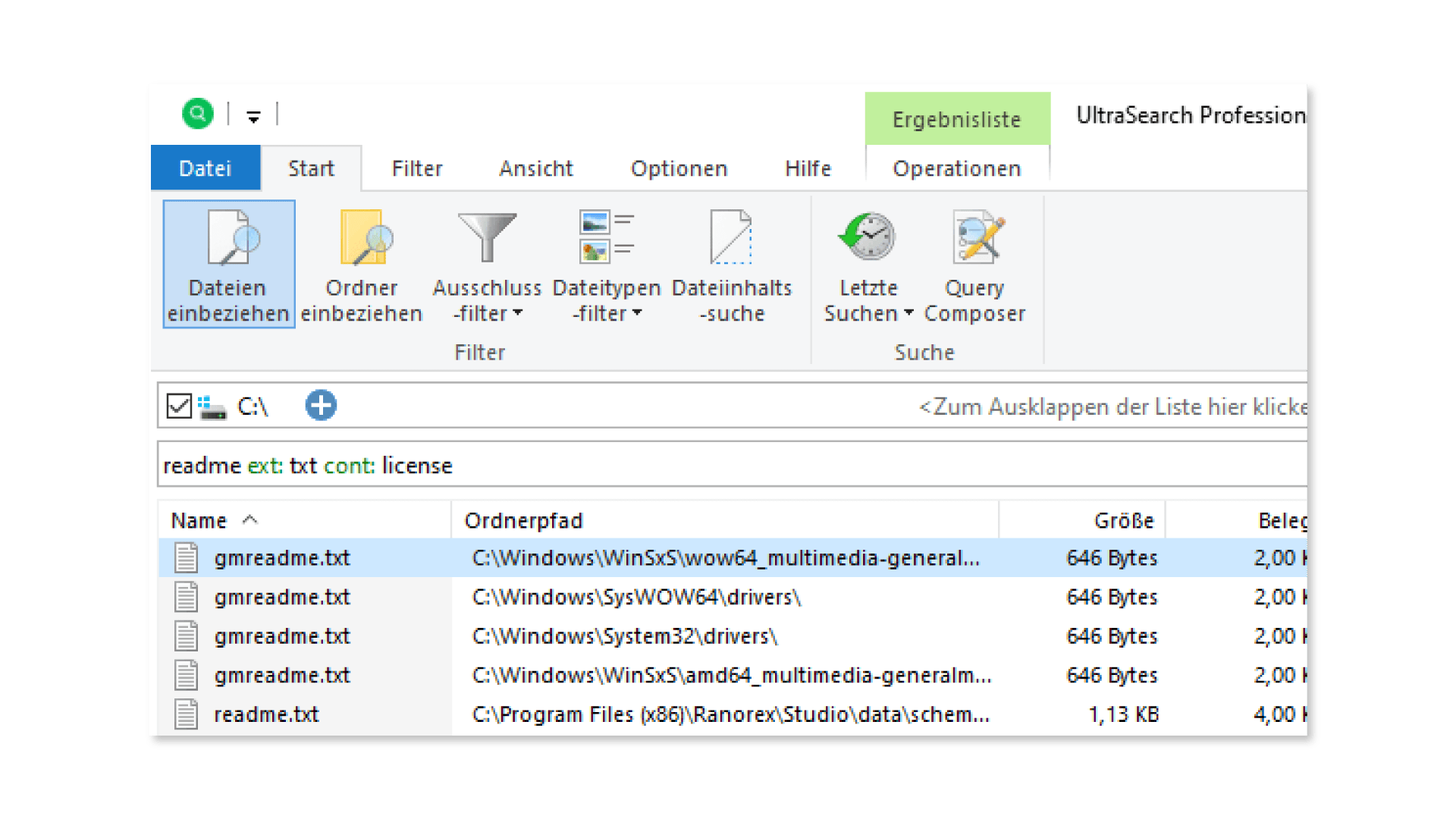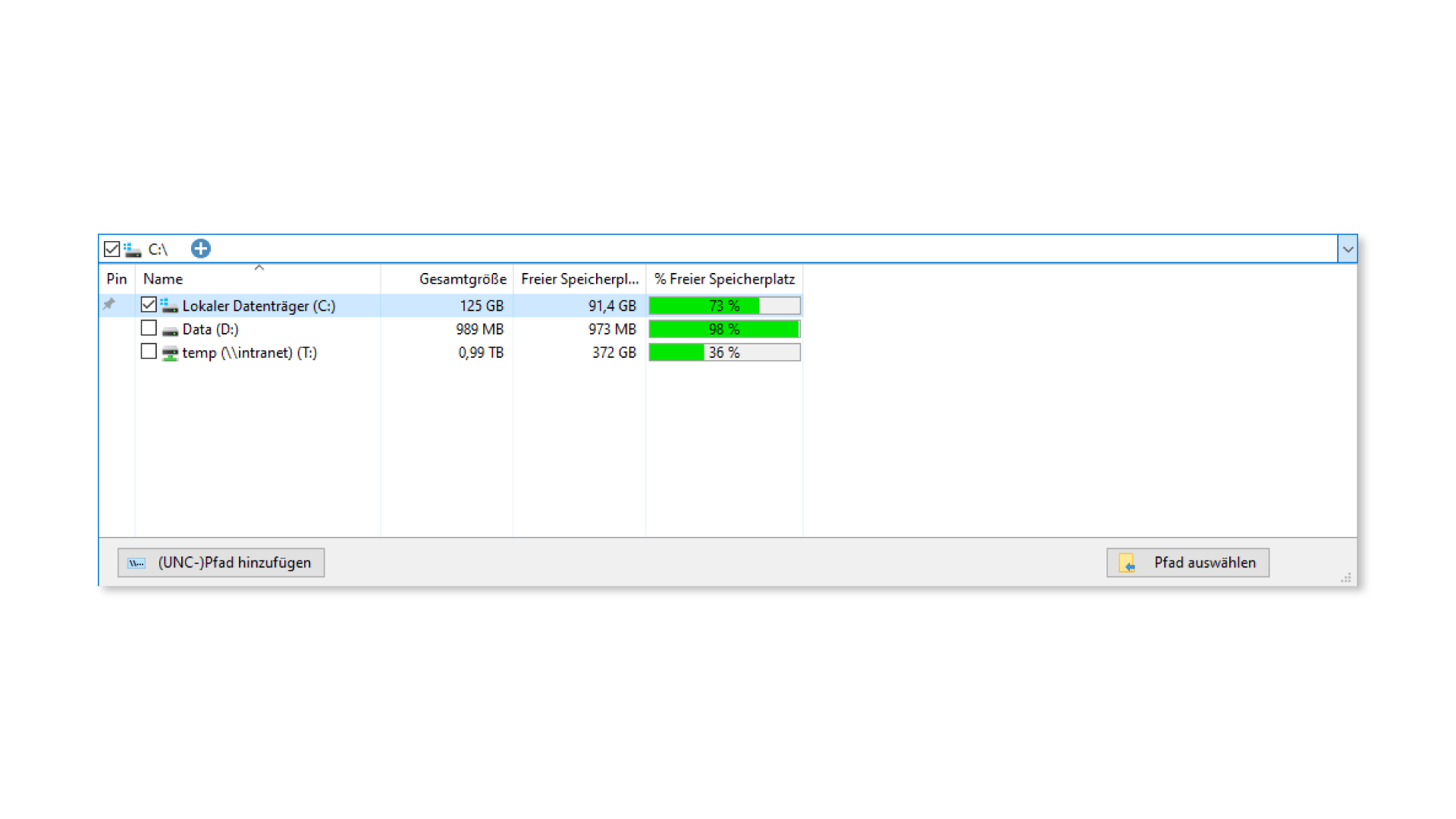Dateisuche in Windows verbessern
Praktische Tipps für die Dateisuche mit Windows 10.
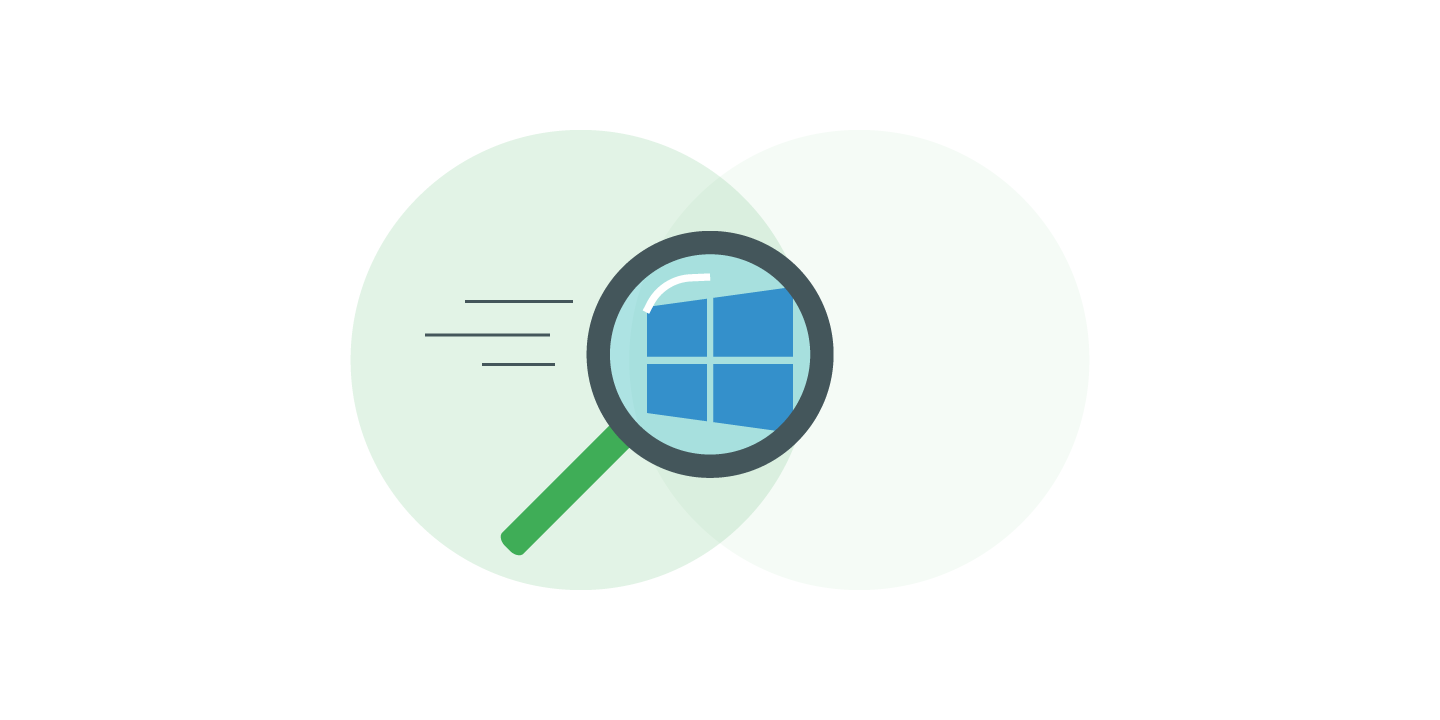
Sind Sie auf der Suche nach einer bestimmten Datei? Windows 10 kommt mit einer integrierten Dateisuche. Nur leider wird Nutzer:innen trotzdem oft nicht so ganz klar, wie sie schnell zu ihren gewünschten Suchergebnissen kommen. Wir haben ein paar Tipps parat, mit der die Dateisuche zum Erfolg wird!
Die Windows Suche erklärt
Wer viel im Dateiexplorer von Windows unterwegs ist, der kennt die klassische Suchleiste schon seit Windows Vista oben rechts in der Ecke. Ein kleines Feld mit einer Lupe weist darauf hin, dass man damit nach Dateien suchen kann.
Der Windows Dateiexplorer listet Ihnen die Suchergebnisse in einer Liste auf. Hierbei liefert er auch Informationen wie etwa den Dateipfad oder die Dateigröße.
Bei der Suche durchforstet Windows einen Dateiindex, in dem alle gespeicherten Dateien auf einem Laufwerk eingetragen sind. Je nachdem wie sehr Ihre Festplatte belegt ist, kann die Suche deutlich länger dauern als erwartet. Um die Suche wieder zu beschleunigen, bietet Windows Suchfilter.
Mit Suchfiltern, die Sie in dem Reiter „Suchen“ finden, können Sie zum Beispiel nach einem bestimmten Änderungsdatum, nach bestimmten Dateigrößen, Dateiarten oder Eigenschaften filtern.
Sobald Sie Filter setzen, übersetzt der Dateiexplorer Ihre Regeln in eine Suchsyntax, die direkt im Suchfeld ergänzt wird. Diese ist vor allem für Power User interessant, die Suchfilter gern direkt über das Eingabefeld festlegen möchten. Sie sollten aber nicht zu viele Filter setzen, da es sonst schnell unübersichtlich werden kann.
Der Windows Dateiexplorer gruppiert diese Filtermöglichkeiten jedoch in Kategorien, die nicht individuell verändert werden können. So beschränkt Sie die Windows Suche zum Beispiel auf Änderungsdaten wie „letzte Woche“ oder „letzten Monat“ und Dateigrößen werden als „klein“, „mittel“ oder „groß“ eingestuft. Dies kann nur manuell in der Suchsyntax geändert werden.
Diese Einschränkungen machen eine schnelle Dateisuche komplizierter als sie sein müsste: Denn oft genug kennen Nutzer:innen gerade in geteilten Laufwerken gar nicht so genau das Änderungsdatum und auch die Dateigröße der zu suchenden Datei kann nur noch grob geschätzt werden. Hier wären individuell einstellbare Intervalle viel praktischer.
So geht die Dateisuche in Windows 10 schneller
Wir haben uns die Windows Dateisuche genau angeschaut, von ihrer Nutzerführung gelernt und ihre Fehler analysiert. Darum bieten wir mit UltraSearch Professional eine deutlich schnellere Alternative zur herkömmlichen Windows Suche – und das im gewohnten Design.
UltraSearch Professional ist nach dem Öffnen sofort startklar für Ihre Dateisuche. Wählen Sie ein Laufwerk oder ein Verzeichnis, das Sie durchsuchen möchten, und geben Sie Ihren Suchbegriff in die Suchleiste ein. Noch während Sie tippen gibt UltraSearch die ersten Ergebnisse aus.
Diverse Filtermöglichkeiten ermöglichen zielgeleitete Dateisuche. Der Datumsfilter lässt Sie die Ergebnisliste auf all jene Dateien reduzieren, die in einem von Ihnen festgelegten Zeitintervall erstellt, zuletzt geändert oder zuletzt geöffnet wurden.
UltraSearch Professional kann auch nach Dateigrößen filtern. Legen Sie hierzu eine minimale und maximale Dateigröße für die Dateien in Ihrer Ergebnisliste fest.
Falls Ihre Ergebnisliste immer noch zu ungenau ausfällt, filtern Sie zusätzlich nach Dateitypen. Unter diesem Begriff kategorisiert UltraSearch Professional Dateien mit bestimmten Dateiendungen wie etwa .docx oder .pdf zu Oberbegriffen. Möchten Sie zum Beispiel nur Musikdateien berücksichtigen, dann wählen Sie „Audiodateien“ in den Dateitypen.
Falls bestimmte Dateiendungen noch nicht in den vordefinierten Dateitypen vorkommen, können Sie diese in den Optionen individuell nachtragen.
Daneben bietet UltraSearch Professional noch weitere Filtermöglichkeiten wie zum Beispiel einen Ausschlussfilter, um bestimmte Dateinamen oder Dateipfade auszuschließen.
Alle Filter sind miteinander kombinierbar und können auch per Suchsyntax ergänzt werden. So können Sie Filtereinstellungen mit dem Query Composer oder per Hand direkt in der Syntax nachschärfen.
So suchen Sie blitzschnell auf mehreren Laufwerken gleichzeitig
Manchmal wissen Sie gar nicht, auf welchem Laufwerk die Datei, nach der Sie suchen, überhaupt liegt. Deswegen ist es wichtig, auf mehreren Laufwerken gleichzeitig nach einer Datei suchen zu können.
UltraSearch Professional kann auch auf alle im Dateiexplorer eingebundenen Laufwerke zugreifen und diese bei der Suche berücksichtigen.
So können Sie auf lokalen Festplatten, externen Laufwerken so wie etwa USB-Sticks, Netzlaufwerken und sogar im Cloud Storage suchen, wenn Sie diesen mit dem Dateiexplorer synchronisieren. Beziehen Sie hierbei wahlweise auch Ordner in Ihre Suche mit ein.
Sollte ein Scan-Ziel nicht direkt automatisch erkannt werden, können Sie den Pfad auch manuell auswählen oder einen neuen UNC-Pfad hinzufügen.
Weniger suchen, mehr finden dank UltraSearch Professional
Die Windows Dateisuche bietet bereits einige Möglichkeiten, um Dateien auf Ihrem Rechner wiederzufinden. Jedoch ist sie langsam und Sie haben nicht viele Filtermöglichkeiten – das macht die Dateisuche umständlich. Mit UltraSearch Professional bieten wir eine Alternative: UltraSearch konzentriert sich auf die wichtigsten Funktionen für die Dateisuche und bietet Ihnen umfassende Einstellungsmöglichkeiten. So ist die Suche nicht nur blitzschnell, sondern auch erfolgreich.
Übrigens: Unsere Lösung hilft Ihnen nicht nur bei der Dateisuche auf Windows 10 – UltraSearch Professional läuft auch problemlos auf Windows 11.
Möchten Sie immer auf dem neuesten Stand bleiben? Abonnieren Sie unseren Newsletter!
Hat Ihnen der Beitrag gefallen, haben Sie noch weitere Ideen oder Feedback für uns? Schreiben Sie uns, wir freuen uns auf den Austausch!