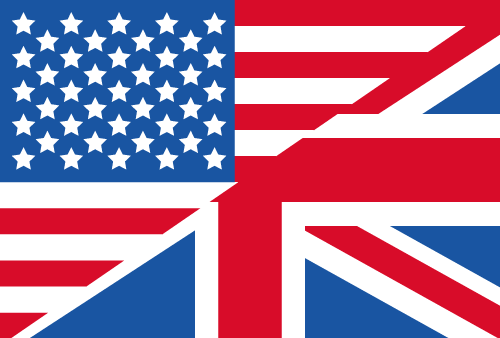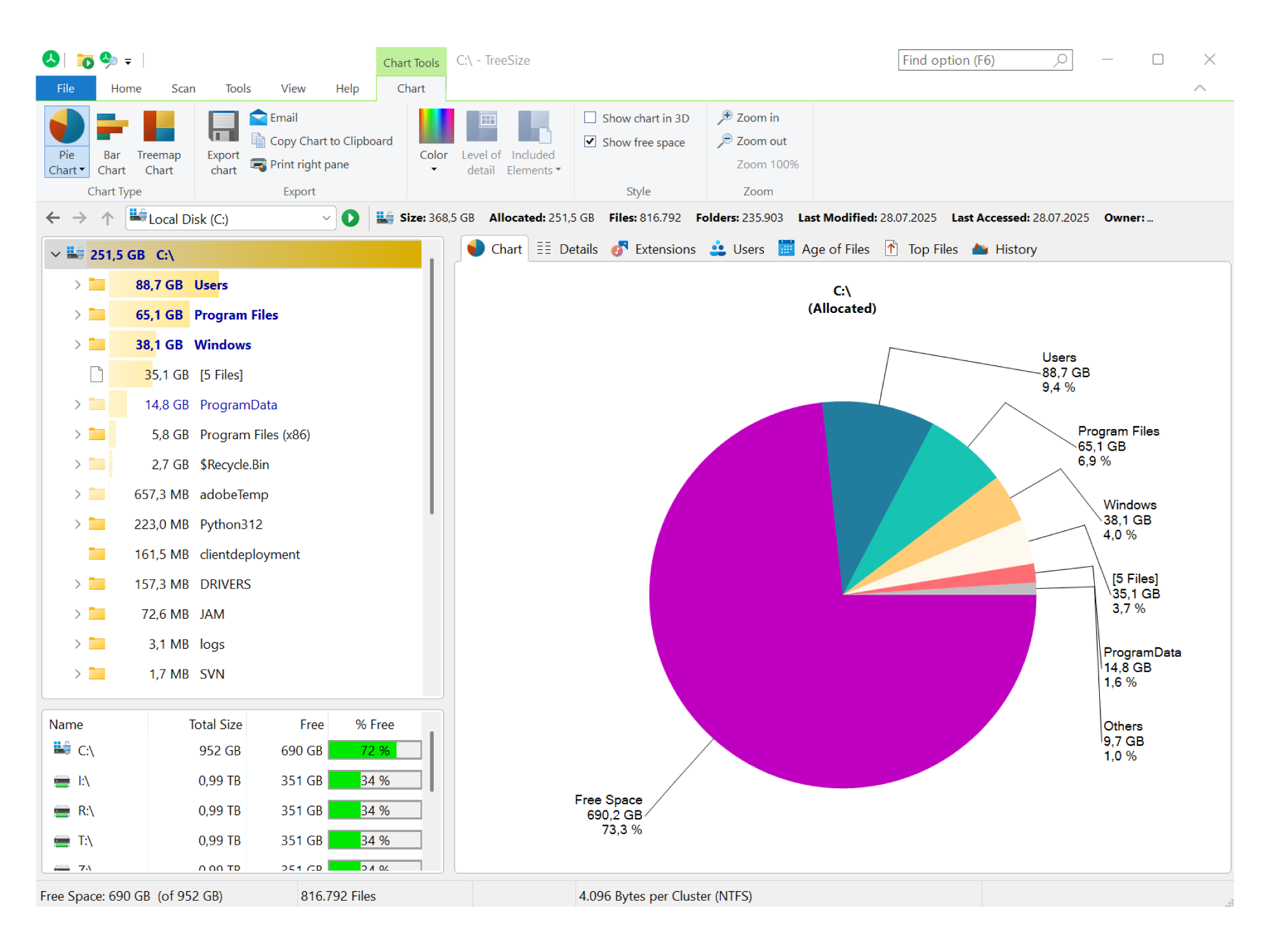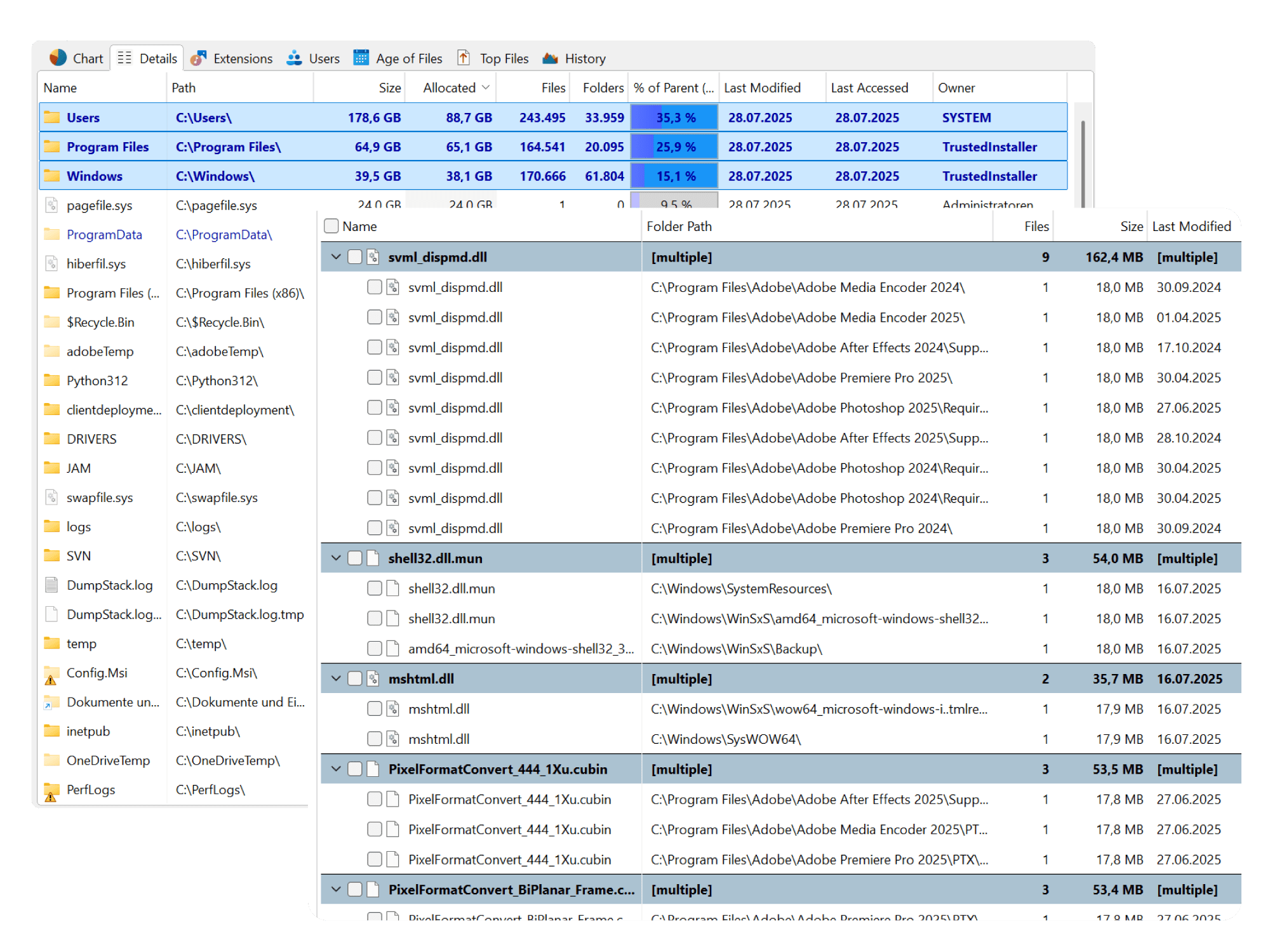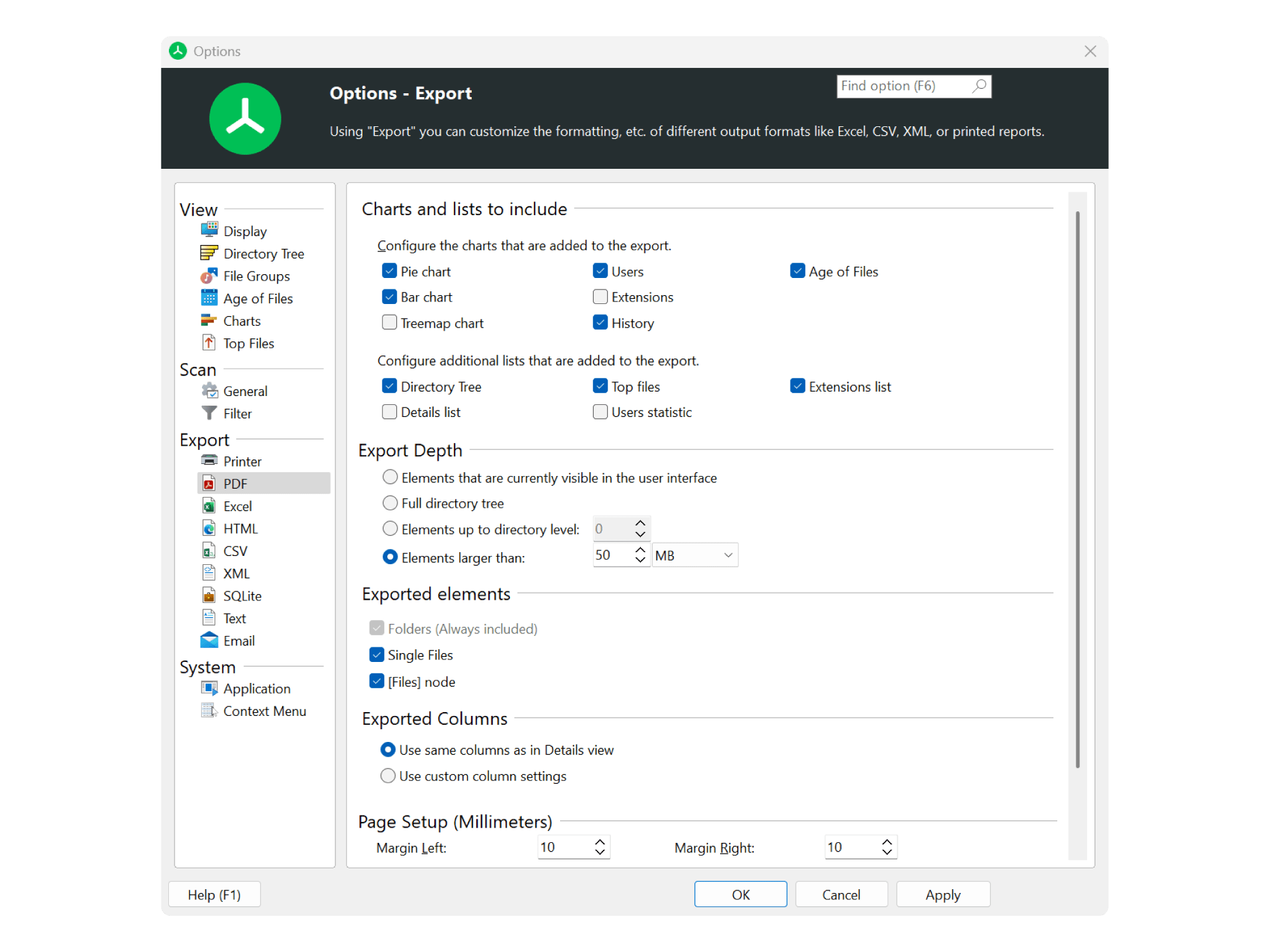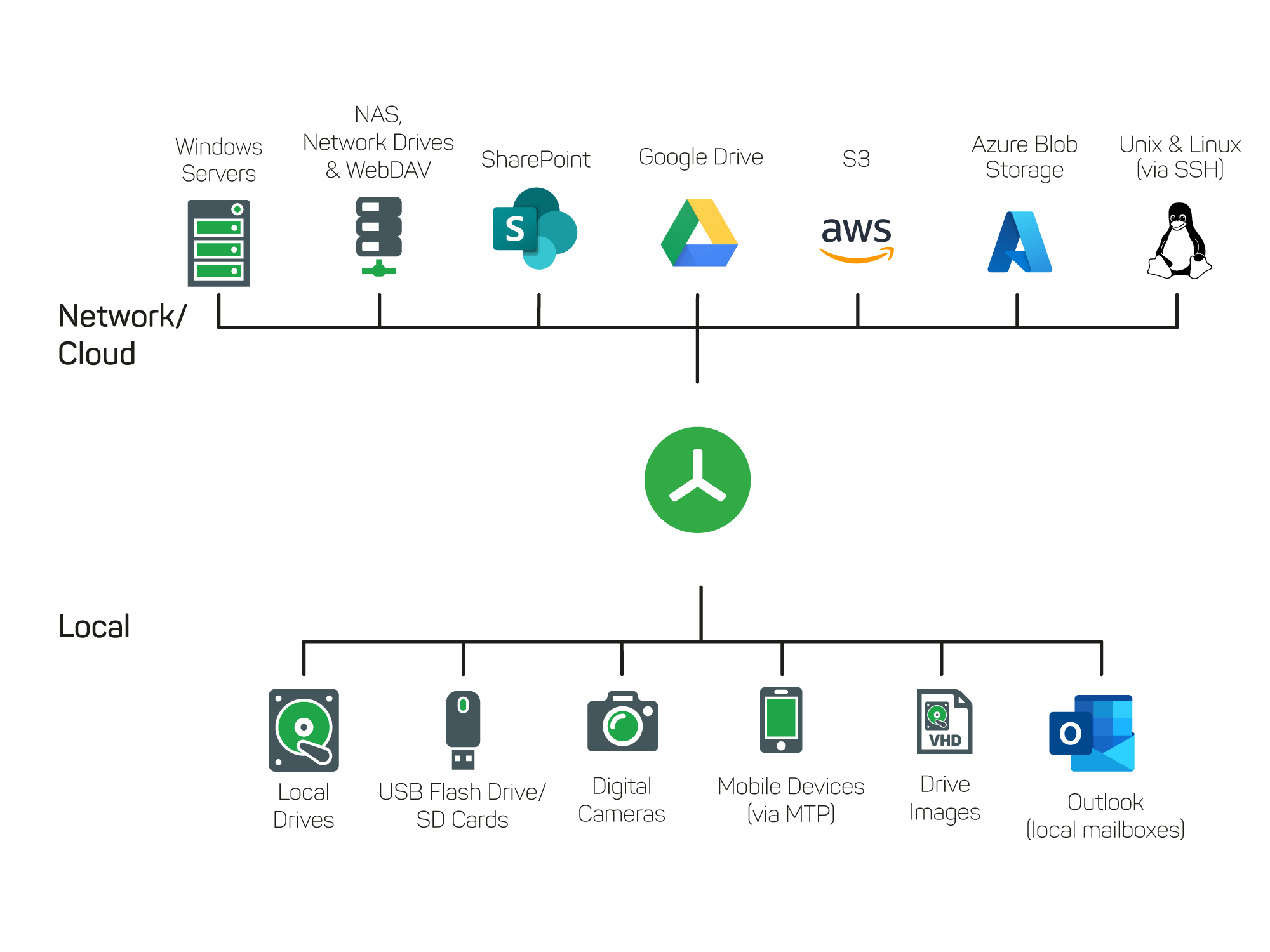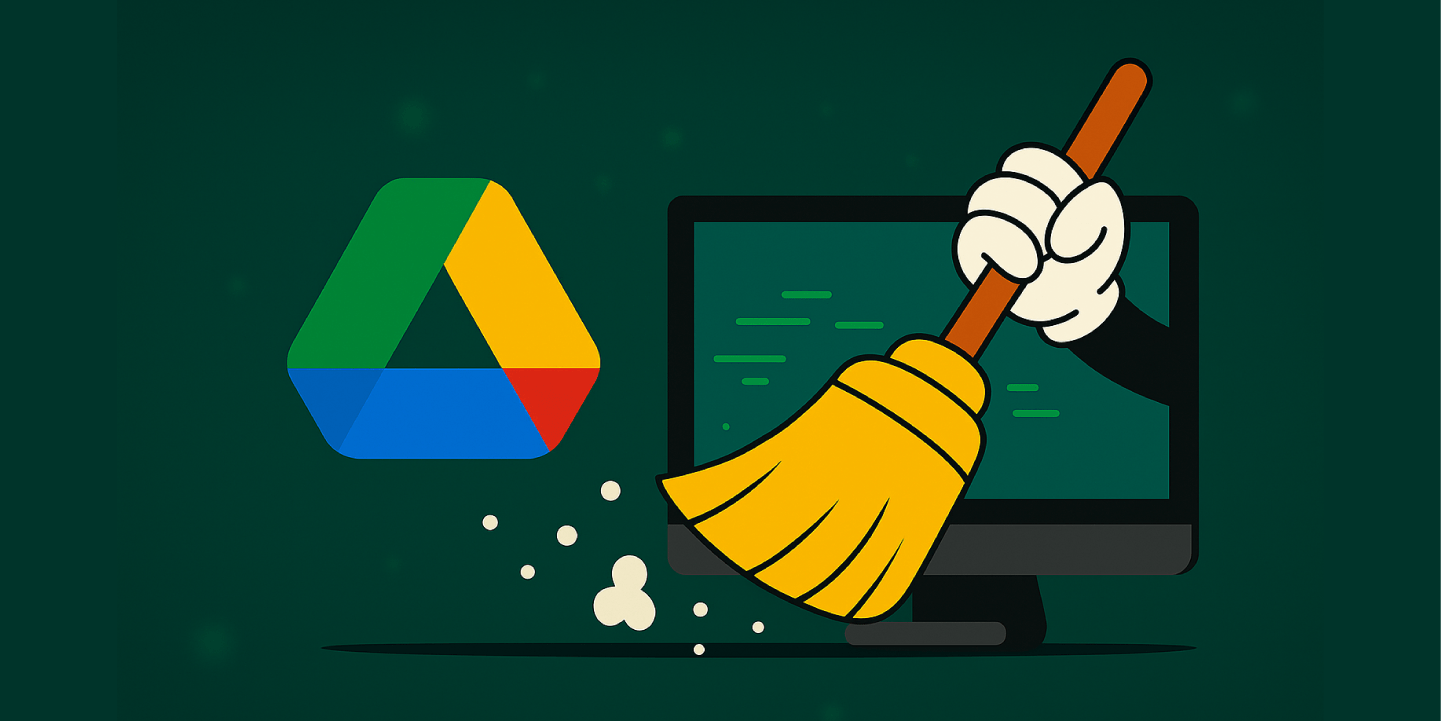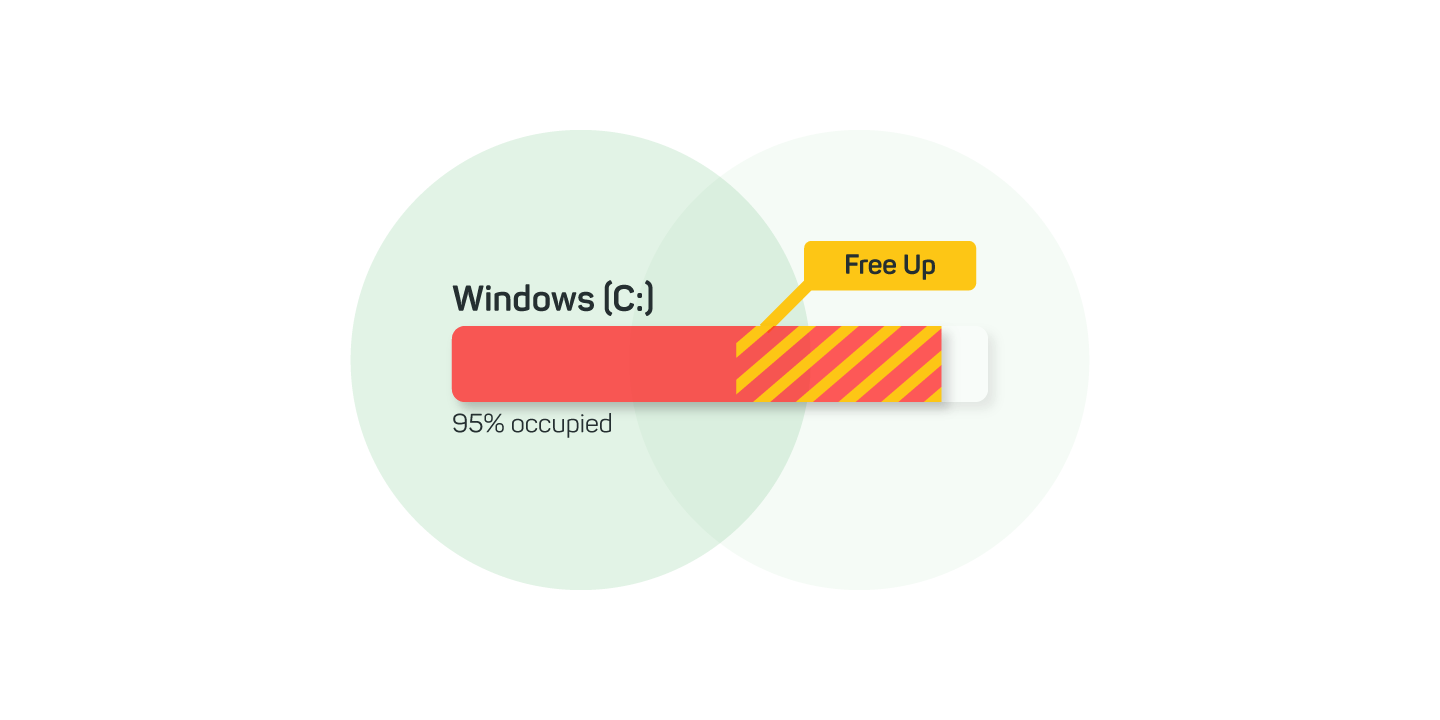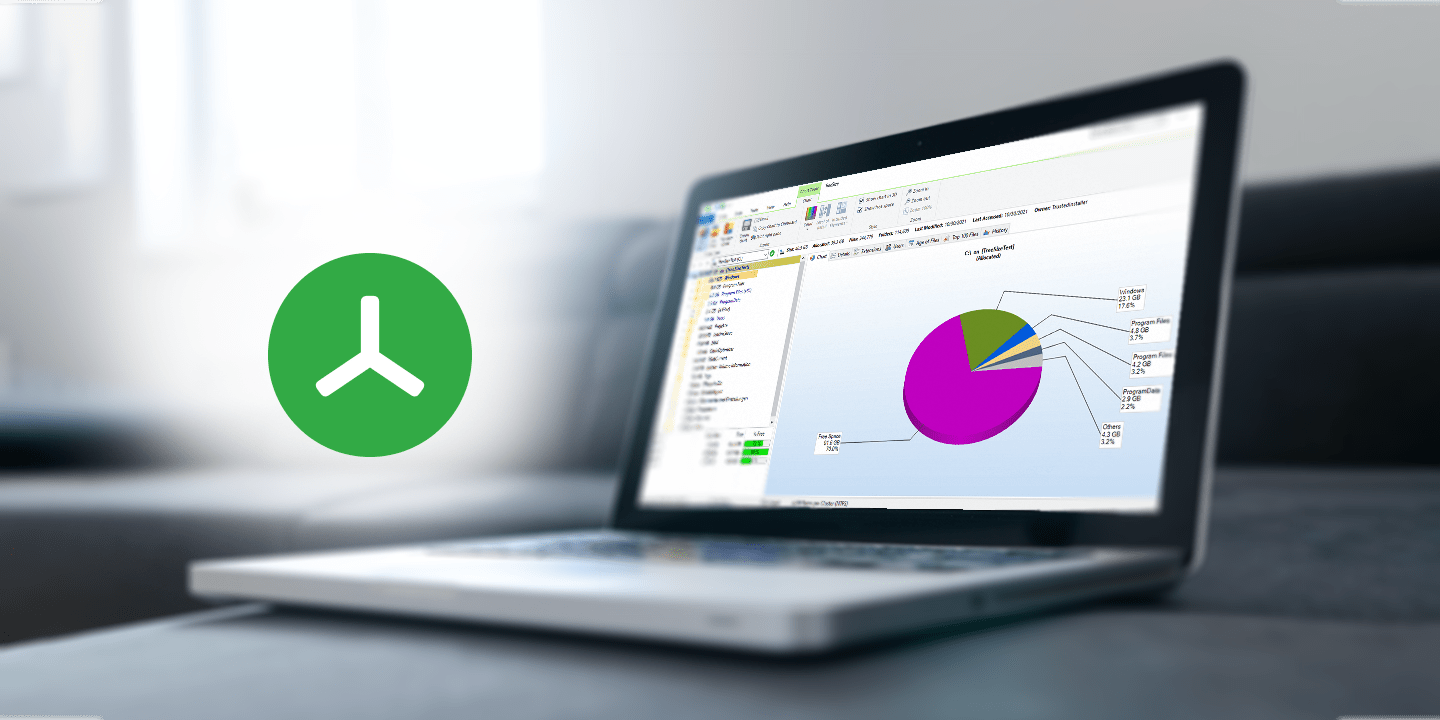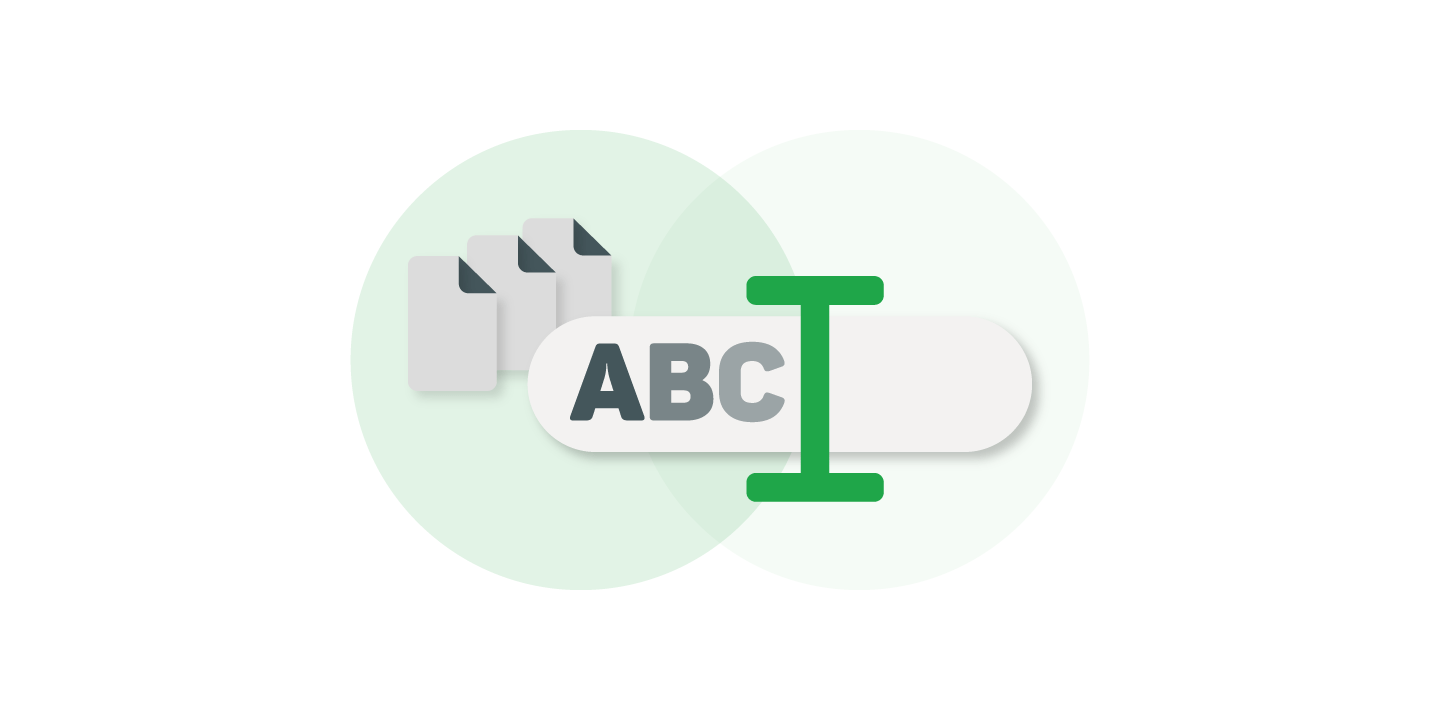Finden Sie heraus, wo Ihr Speicherplatz hin ist!
Mehr Klarheit: Speicherplatznutzung visualisieren & Platzfresser finden
Schluss mit raten, wo Ihr Speicherplatz hin ist. TreeSize bietet intuitive Visualisierungstools, mit denen Sie bessere Entscheidungen bei der Speicherplatzverwaltung treffen:
- Windows Explorer-ähnliche Oberfläche für einfache Navigation
- Kuchen-, Balken- und Treemap-Diagramme für einen klaren Überblick über Ihre Festplattennutzung
- Zeigt auf einen Blick, welche Ordner den meisten Speicherplatz belegen
Egal, ob Sie lokale Laufwerke, Netzwerkfreigaben oder Cloud-Speicher analysieren, TreeSize identifiziert schnell große Dateien und versteckte Speicherplatzfresser. Mit diesen Erkenntnissen können Sie Ihren Speicherplatz effizienter als je zuvor aufräumen.
Mehr Struktur: Bereinigen und organisieren Sie Ihre Speichersysteme
Mehr Speicherplatz beginnt mit Struktur. TreeSize hilft beim Organisieren von Verzeichnissen, Finden von Duplikaten und Beseitigen von Chaos. Mit Massenoperationen wie Löschen, Verschieben, massenhaftes Umbenennen oder Archivieren von Dateien können Sie plattformübergreifend Ihren Speicherplatz effektiver aufräumen.
TreeSize Professional verfügt über eine vollständig anpassbare Dateisuche mit mehreren Filtern, so dass das Auffinden und Organisieren Ihrer Daten einfacher denn je wird.
Alle TreeSize Editionen arbeiten auf einer On-Premise Basis. Keine Daten verlassen jemals Ihren PC, so dass Sie die volle Kontrolle über Ihre Informationen behalten.
Mehr Effizienz: Automatisiertes Reporting und Audit-Readiness
Behalten Sie die Kontrolle über Ihre Datenlandschaft, ohne Zeit mit manuellem Reporting zu verschwenden. TreeSize erstellt detaillierte Berichte über Ihre Speichernutzung, Dateitypen, Besitzerinformationen und Ordnerstrukturen. So können Sie Ihren Speicherplatz perfekt überwachen.
Ihre Scanergebnisse können mit TreeSize in alle gängigen Formaten wie PDF, Excel oder CSV exportiert werden – manuell oder teilautomatisiert. Heben Sie die Revisionssicherheit Ihres Speichermanagements auf die nächste Stufe!
Mehr Skalierbarkeit: Analysieren Sie kleine Geräte oder ganze Speichersysteme
Egal, ob Sie Speicherplatz auf Ihrem privaten PC aufräumen oder unternehmensweite Storage-Management-Lösungen analysieren wollen. Mit TreeSize Free, über TreeSize Personal bis hin zu TreeSize Professional bieten wir für jeden Bedarf die passende Edition.
Möchten Sie TreeSize auf mehreren Systemen ohne Installation verwenden? Mit ausgewählten Editionen können Sie eine portable Version erstellen, die direkt von einem USB-Stick aus ausgeführt werden kann.
Suchen Sie stattdessen nach einer langfristigen Speicheranalyse und einem Data Lifecycle Management? Mit TreeSizes großem Bruder SpaceObServer als Enterprise-Storage-Manager sind Sie für große Systeme mit Millionen von Dateien bestens gerüstet.
Verschiedene Editionen für jeden Bedarf
|
TreeSize Free

Heimanwender
(Windows Desktop) Für die private Nutzung in einem nicht-kommerziellen Umfeld
empfohlen
|
TreeSize Personal
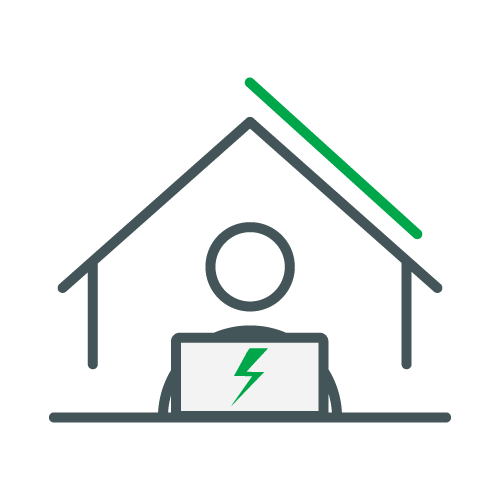
Power User
(Windows Desktop) Ideal für fortgeschrittene Nutzer, kleinere Unternehmen und
Freelancer
|
TreeSize Professional
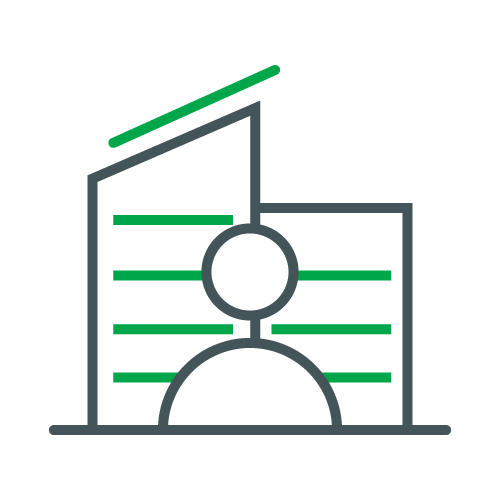
Geschäftskunden
(Windows Desktop & Windows Server) Für Unternehmen mit großen oder verteilten Netzwerken
|
Was unsere Kunden sagen
Wobei TreeSize hilft
Entdecken Sie, warum TreeSize die beste Wahl für die Visualisierung, Verwaltung und Bereinigung von Speicherplatz ist. Effizient und in großem Umfang in Unternehmensumgebungen.
FAQs
Sind meine Daten sicher, wenn ich TreeSize verwende?
Ja, bei JAM Software hat der Datenschutz höchste Priorität.
Alle TreeSize-Editionen werden vollständig lokal on-premises betrieben. Ihre Daten verlassen niemals Ihren Computer oder Ihren Standort. Wir garantieren, dass keine Daten an Dritte weitergegeben werden, auch nicht während der Entwicklung.
Darüber hinaus werden alle Ihre Kundendaten mit äußerster Sorgfalt und DSGVO-konform behandelt. Alle unsere Server befinden sich vollständig in Deutschland.
Kann ich die Festplattennutzung automatisch überwachen?
Ja, TreeSize Professional enthält Planungsfunktionen, mit denen Sie regelmäßige Scans einstellen, Vergleichsberichte erstellen und Warnungen erhalten können, wenn bestimmte Schwellenwerte überschritten werden. Dies ist besonders nützlich für die Überwachung des Wachstums auf Dateiservern.
Darüber hinaus bieten wir SpaceObServer als die nächstgrößere Lösung für die Speicherverwaltung auf Enterprise-Systemen an. SpaceObServer bietet eine kontinuierliche Überwachung des Speicherplatzes und vollautomatische Berichte.
Ist die TreeSize-Lizenz benutzer- oder systembasiert?
Die TreeSize-Lizenz ist sowohl benutzer- als auch systembasiert. Eine Lizenz deckt die Nutzung auf einem bis zu drei Systemen (nicht simultan) und einem Benutzer ab.
Bitte beachten Sie, dass die Lizenz nicht konkurrierend ist, d.h. sie kann nicht von mehreren Benutzern oder Systemen gleichzeitig genutzt werden.
Kann ich TreeSize Free auf meinem Windows Server verwenden?
Nein, TreeSize Free kann nicht auf Windows Servern verwendet werden. TreeSize Free ist als kostenloser Speicherplatzmanager für den persönlichen, nicht-kommerziellen Gebrauch auf Desktop-Systemen gedacht.
Für professionelle Umgebungen, einschließlich der Nutzung auf Servern, empfehlen wir TreeSize Personal oder TreeSize Professional, um Ihre geschäftlichen und IT-Anforderungen zu erfüllen.
Wie kann ich herausfinden, was meinen gesamten Speicherplatz verbraucht?
Sie können TreeSize verwenden, um Ihren Speicherplatz zu scannen und visuell aufzuschlüsseln, welche Ordner und Dateien den meisten Platz beanspruchen.
Scannen Sie ganze Laufwerke oder bestimmte Verzeichnisse und sehen Sie eine nach Größe sortierte Ordnerstruktur in Echtzeit. Sie können sogar Details auf Dateiebene aufschlüsseln und Balkendiagramme für einen besseren Einblick erstellen. Das macht TreeSize zum optimalen Speicherplatzmanager.
Wie bereinige ich meinen Speicherplatz unter Windows am besten?
Um Speicherplatz aufzuräumen, analysieren Sie zunächst, was Speicherplatz verbraucht, z. B. große Dateien, Duplikate oder veraltete Backups. Dann löschen Sie selektiv, was Sie nicht brauchen.
TreeSize vereinfacht diesen Prozess, indem es Ihnen erlaubt, Dateien nach Größe, Alter oder Dateityp zu sortieren. Filter helfen beim Zuschneiden der Ergebnisse. Nicht mehr benötigte Dateien können anschließend direkt aus der Benutzeroberfläche heraus gelöscht werden wie vom Windows Explorer bekannt.
TreeSize Professional bietet noch mehr Filteroptionen und ist daher die beste Hilfe beim Aufräumen von Speicherplatz unter Windows.
Wie verwalten Profis den Speicherplatz auf mehreren Computern oder Servern?
IT-Teams benötigen oft zentralisierte Tools, die Netzwerkfreigaben scannen und automatische Berichte erstellen können.
TreeSize Professional unterstützt das Scannen von Netzlaufwerken, UNC-Pfaden und Windows Servern. Sie können Scans planen, Berichte in verschiedenen Formaten (wie HTML, XML und PDF) exportieren und sogar über Befehlszeilenoptionen in Skripte integrieren.
Welche Arten von visuellen Berichten helfen bei der Analyse der Festplattennutzung?
Effektive Festplattenanalyse-Tools bieten visuelle Darstellungen wie Ordnerbäume oder Baumdiagramme, um die Datennutzung auf einen Blick zu zeigen.
TreeSize Free bietet diese Funktionen, während TreeSize Professional noch mehr bietet, wie z.B. eine strukturierte Ordneransicht, Balkendiagramme und anpassbare Berichtsexporte. Es hebt große Ordner hervor und zeigt Dateitypen gruppiert nach Erweiterung an (z.B. Videos, Dokumente, Systemdateien).
Wie scanne ich ein externes oder USB-Laufwerk auf platzraubende Dateien?
TreeSize erkennt alle angeschlossenen Datenträger automatisch, einschließlich USB-Laufwerke, SD-Karten und externe Festplatten wie HDDs und SSDs.
Unterstützte Formate sind sowohl NTFS als auch exFat. Wählen Sie einfach das Laufwerk auf dem Startbildschirm aus und starten Sie den Scan.
Ist der Download hier die neueste offizielle Version?
Ja. Wir veröffentlichen neue Versionen zuerst auf der offiziellen Produktseite. Die Versionshinweise finden Sie im Changelog. Die Legacy Versionen finden Sie hier.
Ihre Daten sicher in Ihren Händen

Mit unserer Vor-Ort-Software haben Sie wieder die Kontrolle über Ihre Daten. Unsere Lösungen arbeiten ganz ohne Cloud-Dienste - Ihre Daten bleiben immer bei Ihnen.
Und um die Einhaltung der Datenschutzgrundverordnung (GDPR) jederzeit zu gewährleisten, befinden sich unsere Server und unser Unternehmen vollständig in Deutschland - heute und morgen.