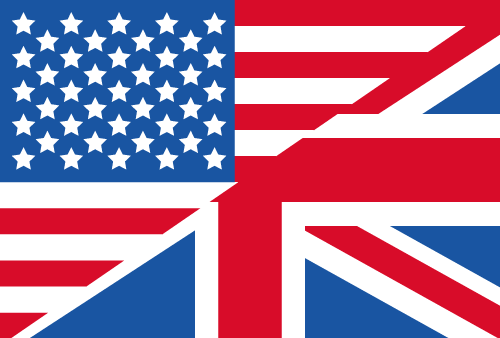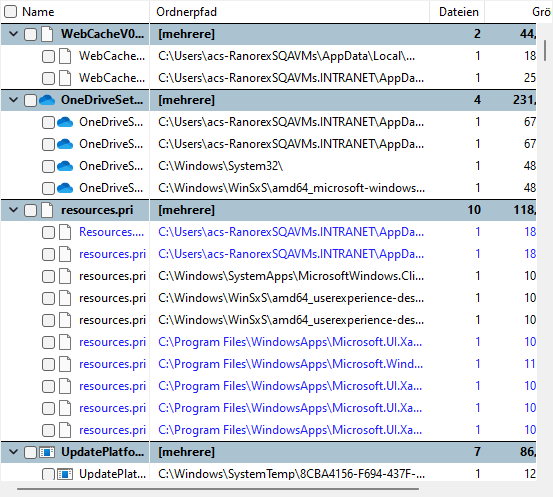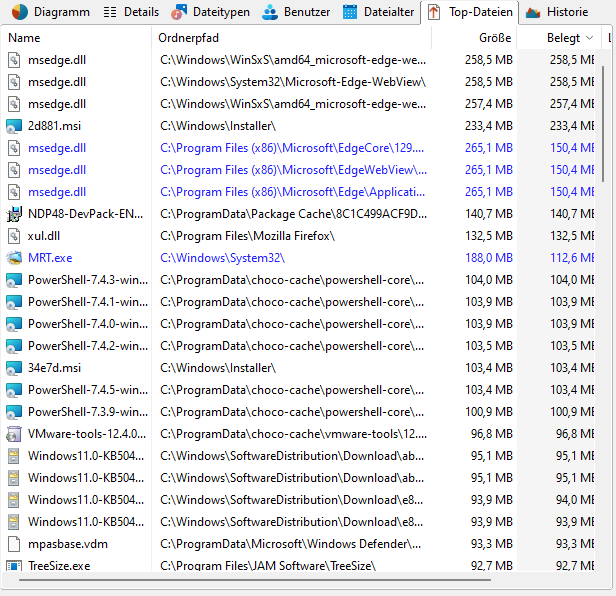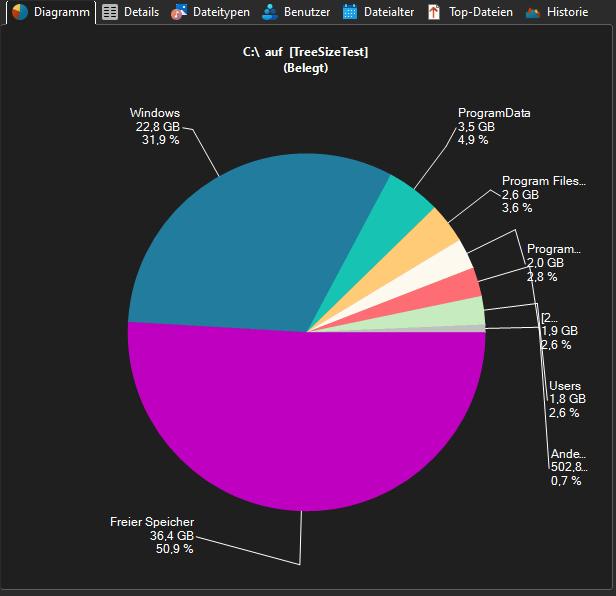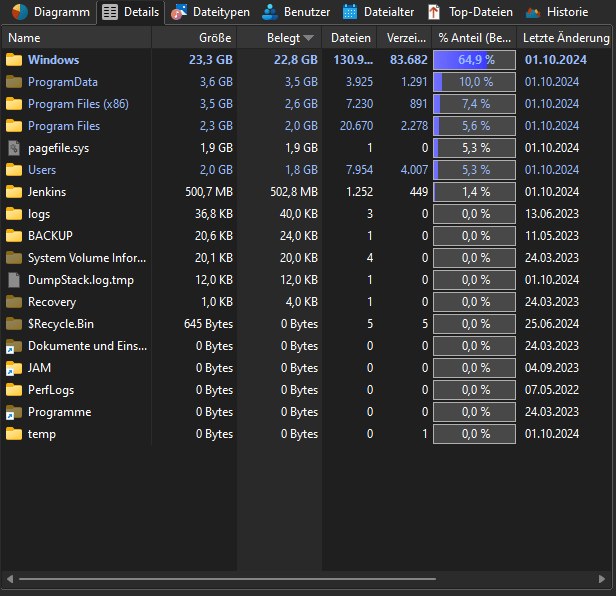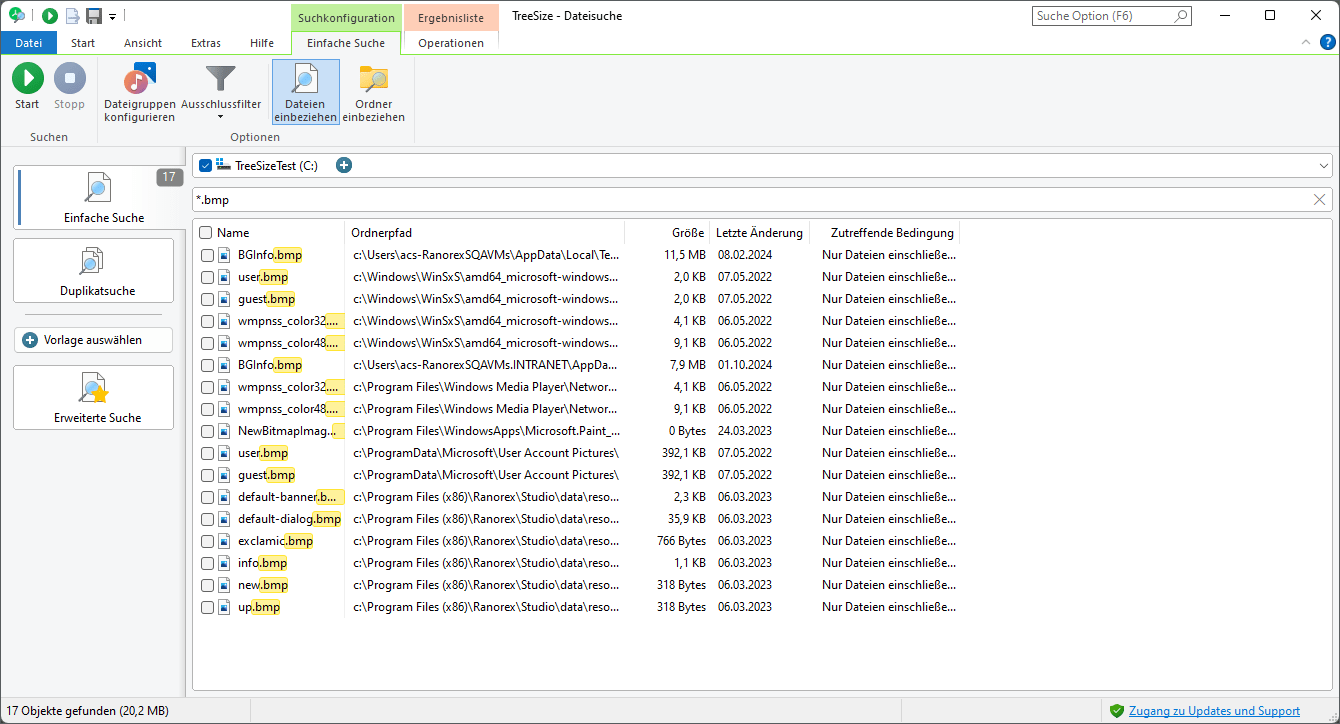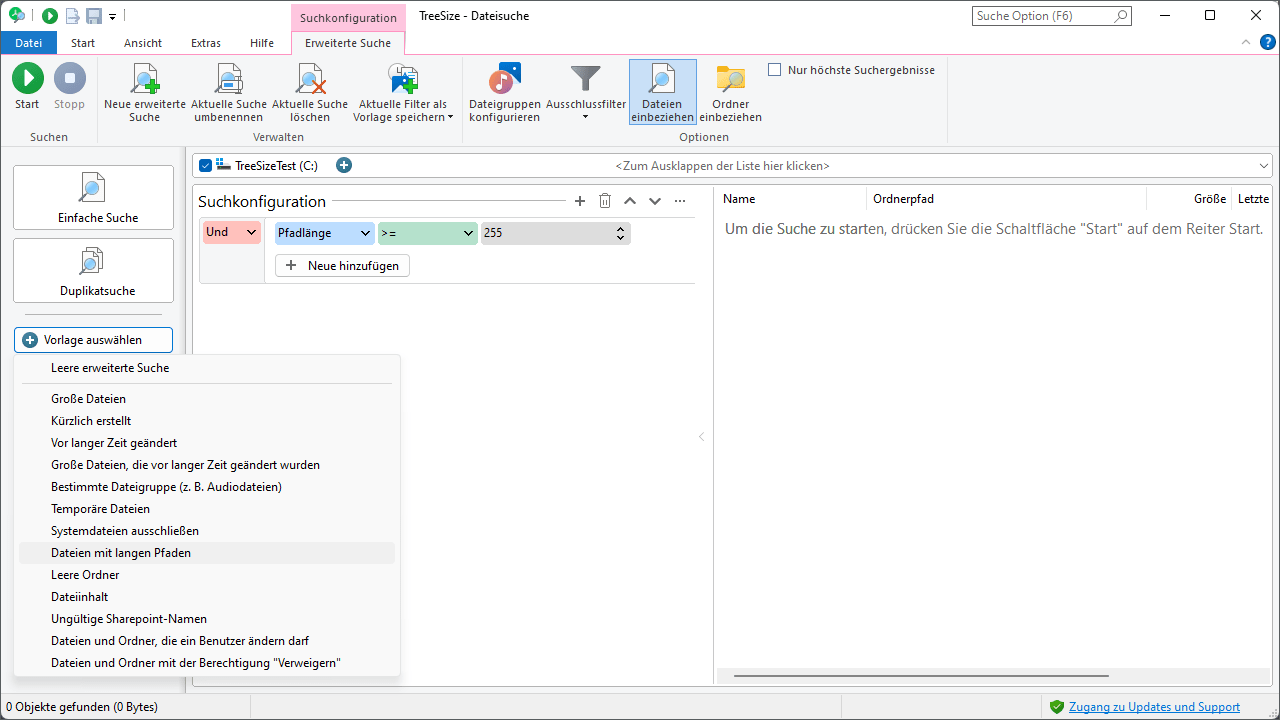Checkliste für das Upgrade auf Windows 11
So bereiten Sie Ihren PC vor
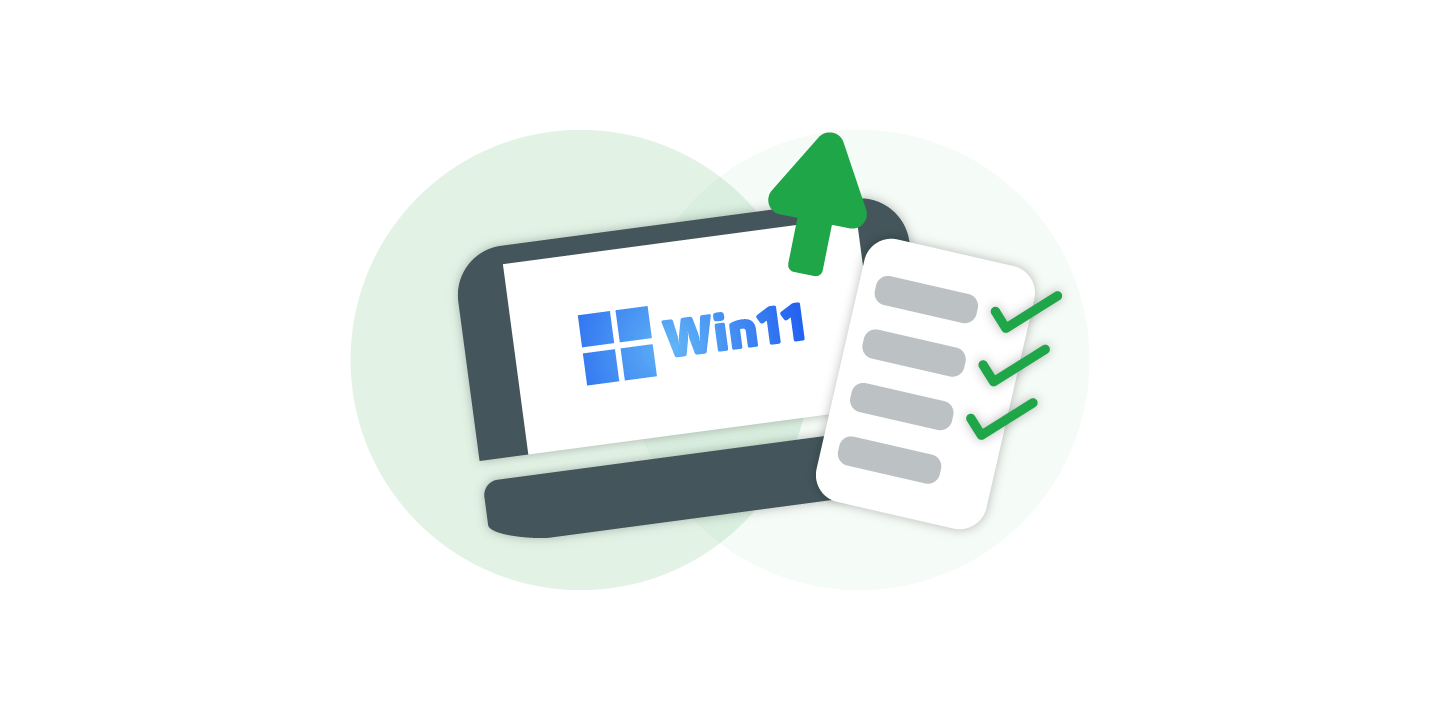
Der Sprung von Windows 10 zu Windows 11 verspricht aufregende Neuerungen, von einer frischen Benutzeroberfläche bis hin zu verbessertem Multitasking.
Sind Sie noch auf Windows 10 unterwegs und möchten gern upgraden? Machen wir zusammen Ihren Rechner fit für die neue Version! Mit unsere Checkliste stellen Sie sicher, dass Ihr PC für das Upgrade auf Windows 11 optimal vorbereitet ist:
- Systemvoraussetzungen und Kompatibilität prüfen
- Festplatte aufräumen
- Backup-Plan erstellen und Backup anlegen:
- Freien Speicherplatz überprüfen
- Upgrade durchführen
1. Systemvoraussetzungen und Kompatibilität prüfen
Microsoft hat die Mindestsystemanforderungen für Windows 11 im Vergleich zu den vorherigen Versionen aktualisiert und erweitert.
Prüfen Sie mit dem PC-Health-Check-Tool von Microsoft also zunächst, ob Ihr PC kompatibel ist mit Windows 11.
Windows 11 erfordert TPM 2.0. TPM 2.0 (Trusted Platform Module Version 2.0) wird in Windows 11 zum Beispiel für den Identitätsschutz und zum Schutz Ihrer Daten eingesetzt. Ältere Prozessoren haben dieses Modul meistens nicht – eine Installation von Windows 11 ist dann nicht ohne Umwege möglich.
Hier eine detaillierte Übersicht über die nötigen Systemvoraussetzungen:
- Prozessor: Ein kompatibler 64-Bit-Prozessor mit mindestens 1 GHz Taktfrequenz und zwei oder mehr Kernen.
- RAM: Mindestens 4 GB RAM.
- Speicher: Mindestens 64 GB freier Speicherplatz.
- Firmware: UEFI, Secure Boot-fähig.
- TPM: Trusted Platform Module (TPM) Version 2.0.
- Grafikkarte: DirectX 12 kompatible Grafikkarte / GPU mit einem WDDM 2.x Treiber.
- Display: Mindestens 9” mit HD-Auflösung (720p).
- Internetverbindung: Internetverbindung ist notwendig, um das Upgrade herunterzuladen und zu installieren.
2. Festplatte aufräumen
Schaffen wir als nächstes ausreichend Platz für das Update auf ihrem PC und räumen dabei auch etwas auf. Hierbei hilft unser Tool TreeSize.
TreeSize analysiert und visualisiert den Festplattenspeicher Ihres PCs, um große oder unnötige Dateien zu entdecken. Anschließend können Sie direkt mit TreeSize Dateien löschen und Platz freigeben.
Laden Sie sich zunächst die kostenlose Testversion herunter und gehen Sie wie folgt vor:
Doppelte Dateien finden und löschen
Doppelte Dateien, auch Duplikate genannt, verschwenden wertvollen Speicherplatz. Setzen wir also als erstes genau hier an.
Um Duplikate zu finden, aktivieren Sie die TreeSize Dateisuche und wählen Sie die Duplikatsuche.
Wir empfehlen, eine Minimalgröße für die Suche zu definieren, um kleinere, unwichtige Dateien zu überspringen. Den voreingestellten Wert von 10 MB können Sie gerne verwenden. Wenn Sie jedoch viele Textdokumente gespeichert haben, lohnt es sich vielleicht auch Dateien mit weniger als 1 MB Größe zu finden.
Viele doppelten Dateien kann man durch „NTFS-Hardlinks“ ersetzen und dadurch einiges an Speicherplatz sparen.
Ersetzen Sie dabei aber nur Dateien, bei denen Sie sich sicher sind, dass keine Programme auf sie zugreifen, sonst könnte das zu Problemen führen. Mehr Infos finden Sie dazu in unserem Blog zum Entfernen von Dateiduplikaten.
Identifikation und Löschung großer Dateien und Ordner
Mit TreeSize können Sie auch die größten Dateien auf Ihrem PC in einer Liste anzeigen lassen.
Machen Sie dafür einen Festplattenscan Ihres gewünschten Laufwerks, zum Beispiel des Laufwerks C:\, und wechseln Sie zum "Top Dateien"-Tab. So stellt TreeSize sicher, dass Sie alle Platzfresser finden und entfernen können.
Auch Diagramme helfen dabei, große Ordner zu identifizieren und genauer unter die Lupe zu nehmen.
Über die Detail-Liste können diese dann aufgerufen und geöffnet werden, um Speicherplatz freigeben zu können. Hier können Sie auch hilfreiche Spalten mit Metainformationen einblenden oder überflüssige ausblenden:
3. Backup-Plan erstellen und Backup anlegen
Bei einem Upgrade kann immer mal etwas schief gehen. Darum sollten Sie, ehe Sie mit dem Upgrade beginnen, ein Backup Ihres aktuellen Systems erstellen. Mit den folgenden fünf Schritten geht das ganz einfach:
Bestimmung der zu sichernden Daten
Identifizieren Sie alle wichtigen Dateien, Dokumente, Bilder, Videos, Musik und andere Daten, die gesichert werden müssen.
Vergessen Sie nicht, E-Mail-Daten, Browser-Lesezeichen und -Einstellungen sowie andere Anwendungsdaten zu berücksichtigen.
Auswahl des Backup-Mediums
Entscheiden Sie, ob Sie ein externes Laufwerk, eine Netzwerkfestplatte (NAS) oder einen Cloud-Dienst für das Backup verwenden möchten.
Auswahl der Backup-Software
Wählen Sie eine zuverlässige Backup-Software, die Ihren Anforderungen entspricht.
Stellen Sie sicher, dass die Software inkrementelle Backups unterstützt, um Zeit und Speicherplatz zu sparen.
Planung des Backups
Legen Sie einen Zeitpunkt für das Backup fest, der Ihre Arbeitsroutine am wenigsten stört.
Überlegen Sie, ob Sie regelmäßige, automatisierte Backups einrichten möchten, um Ihre Daten kontinuierlich zu schützen.
Durchführung des Backups
Führen Sie das Backup durch und stellen Sie sicher, dass alle gewünschten Daten korrekt gesichert werden.
Überprüfen Sie die Backup-Logs auf mögliche Fehler und stellen Sie sicher, dass das Backup erfolgreich abgeschlossen wurde.
Vergessene Dateien nachträglich hinzufügen
Nichts ist ärgerlicher als im Nachhinein festzustellen, dass man einen wichtigen Ordner oder Einzeldateien vergessen hat. Mit der TreeSize Dateisuche können Sie schnell überprüfen, ob Sie beim Erstellen des Backup-Plans alle wichtigen Dateien bedacht haben und notfalls noch welche hinzufügen.
Mit der einfachen Suchen können Sie Ihren PC oder einzelne Laufwerke/Volumes nach bestimmten Dateien durchsuchen und diese noch nachträglich sichern oder dem Backup-Plan hinzufügen.
Wenn Sie nach bestimmtem Dateitypen suchen möchten, um beispielsweise zu schauen, ob Sie an alle Bilder gedacht haben, eignet sich die erweiterte Suche.
Diese bietet eine große Bandbreite an möglichen Einstellungen, einschließlich der Kombination von einfachen Filter-Mustern mit dem Abgleich von Datumswerten und der Größe. So können Sie nur Bilder, sondern auch beispielsweise PDF-Dateien oder PowerPoint-Präsentationen auffinden und sichern.
Nachträglich können Sie Ergebnisse auch filtern oder in viele Formate exportieren. So haben Sie die Ergebnisse immer auf einen Blick und können diese mit ihrem Backup abgleichen.
5. Durchführung des Upgrades
Nachdem Ihr System nun für das Upgrade vorbereitet ist, folgen hier die Schritte zur Installation von Windows 11:
Überprüfung aller wichtigen Daten
Auch wenn Sie bereits ein Backup erstellt haben, ist es eine gute Praxis, eine letzte Überprüfung aller wichtigen Daten durchzuführen und sicherzustellen, dass alles gesichert ist.
Windows Update überprüfen
Stellen Sie sicher, dass alle aktuellen Updates für Windows 10 installiert sind, indem Sie zu Einstellungen > Update und Sicherheit > Windows Update gehen und nach Updates suchen.
Upgrade durchführen
Sobald Windows 11 verfügbar ist, wird es über Windows Update angezeigt.
Folgen Sie den Anweisungen auf dem Bildschirm, um das Upgrade durchzuführen.
Dies kann je nach System bis zu drei Stunden in Anspruch nehmen. Also stellen Sie sicher, dass Ihr PC an das Stromnetz angeschlossen ist und Sie genügend Zeit haben, um den Upgrade-Prozess zu überwachen.
Nach dem Upgrade:
Nachdem das Upgrade abgeschlossen ist, überprüfen Sie, ob alle Ihre Anwendungen und Dateien noch vorhanden und funktionsfähig sind.
Erkunden Sie das neue Betriebssystem, passen Sie Ihre Einstellungen an und installieren Sie alle notwendigen Updates, die seit der Veröffentlichung von Windows 11 herausgekommen sind.
Auf geht‘s mit Windows 11
Wenn Ihr Upgrade erfolgreich war, können Sie sich nun auf die spannenden Neuerungen in Windows 11 freuen.
Unser Tipp: Probieren Sie TreeSize doch noch etwas länger aus.
All die Schritte, mit denen Sie mithilfe von TreeSize doppelte, sehr große oder veraltete Dateien identifiziert und aufgeräumt haben, können Sie regelmäßig wiederholen. So stellen sie sicher, dass Sie Ihren vorhandenen Festplattenspeicher immer optimal nutzen!
Schauen Sie doch auch mal in unsere praktischen Einsatzszenarien, um zu sehen, was TreeSize noch so alles kann. Viel Erfolg beim Ausprobieren!
Möchten Sie immer auf dem neuesten Stand bleiben? Abonnieren Sie unseren Newsletter!
Hat Ihnen der Beitrag gefallen, haben Sie noch weitere Ideen oder Feedback für uns? Schreiben Sie uns, wir freuen uns auf den Austausch!