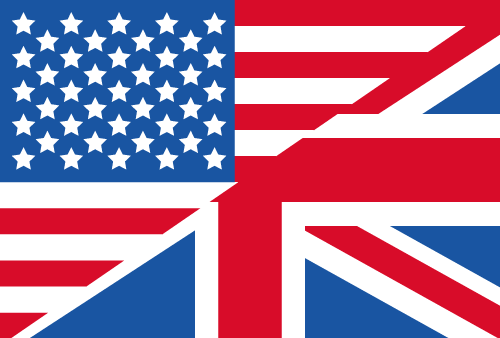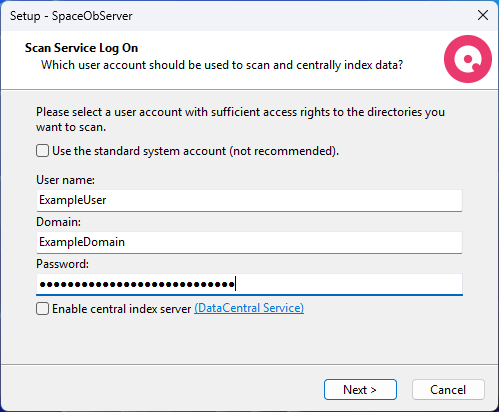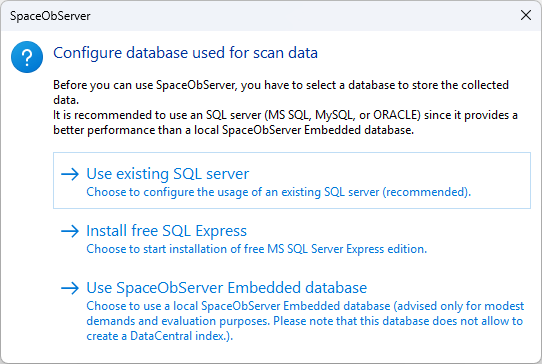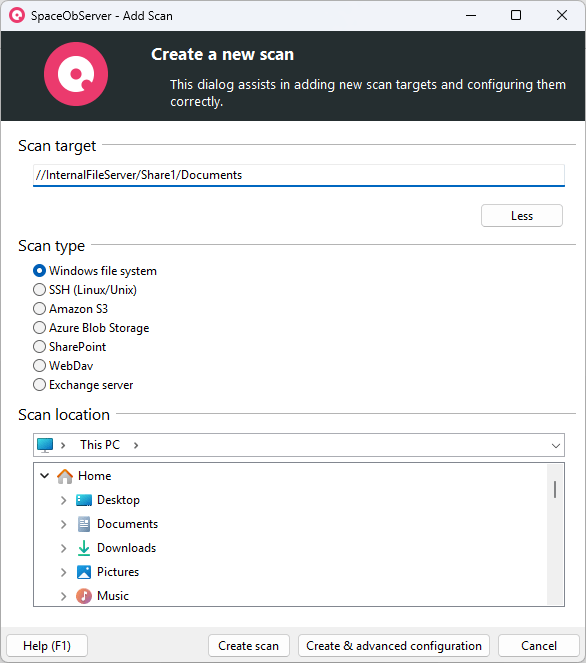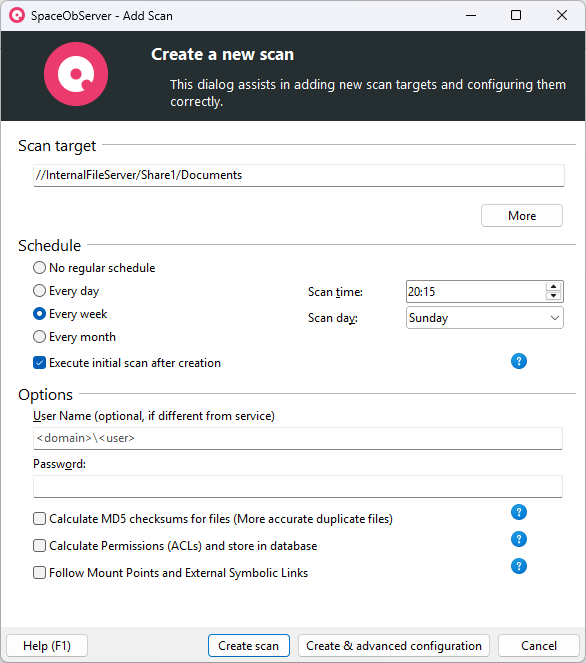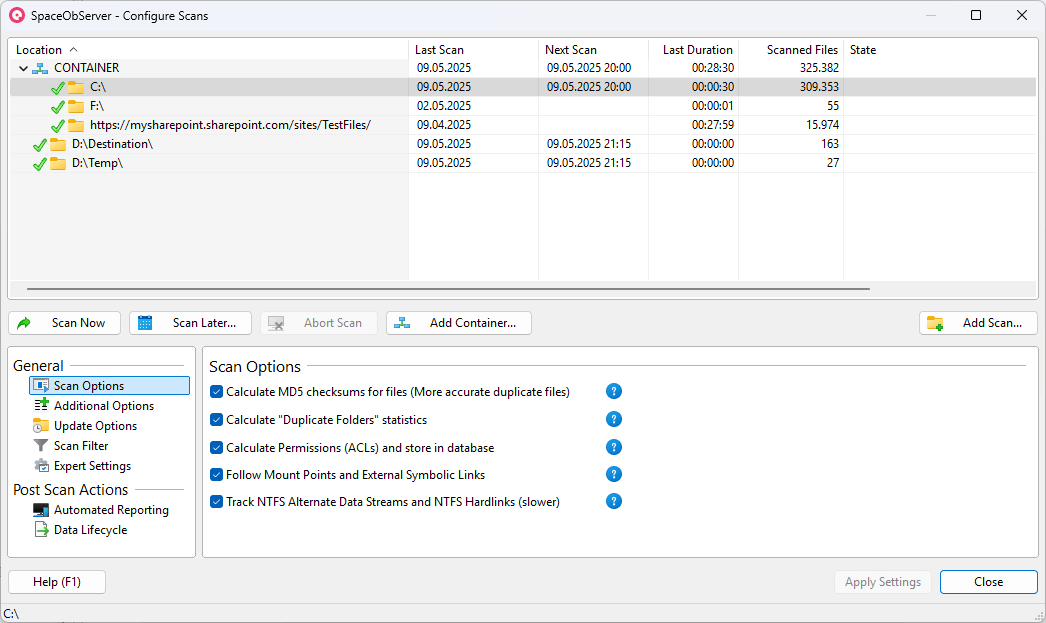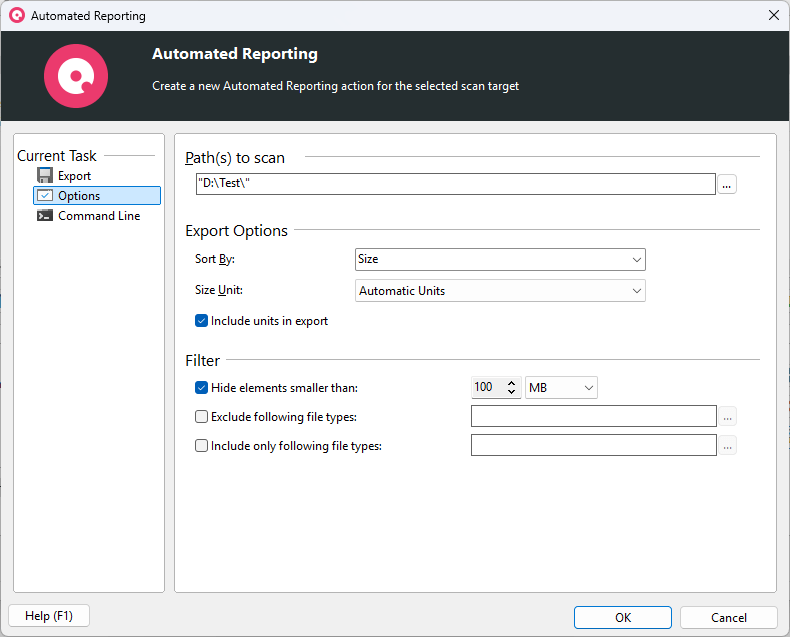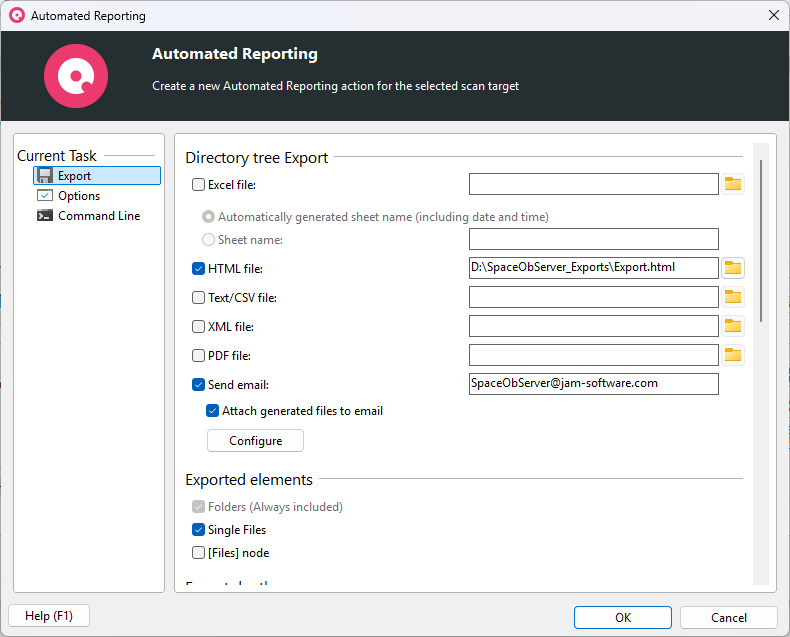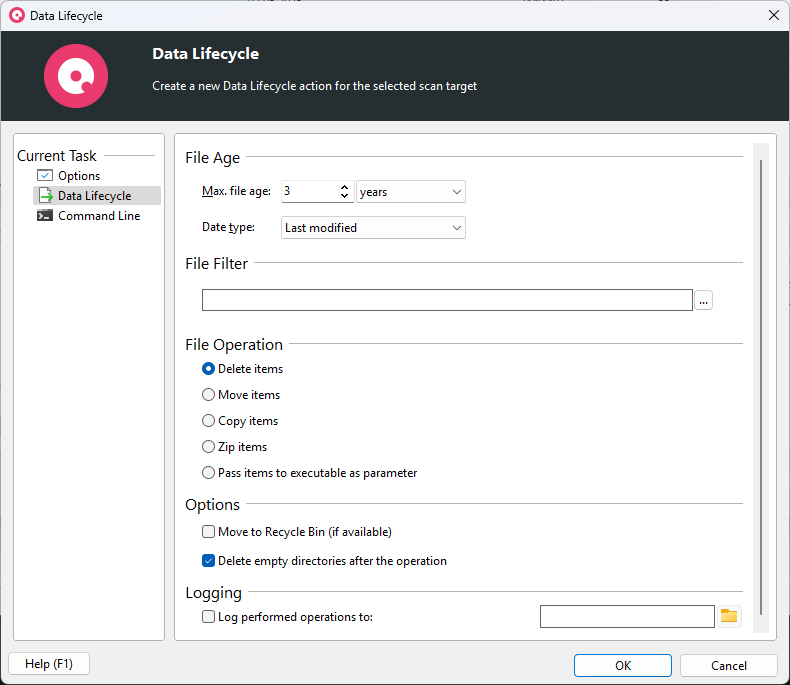Wie Sie SpaceObServer richtig einrichten
Schritt für Schritt zur produktiven Speicherüberwachung
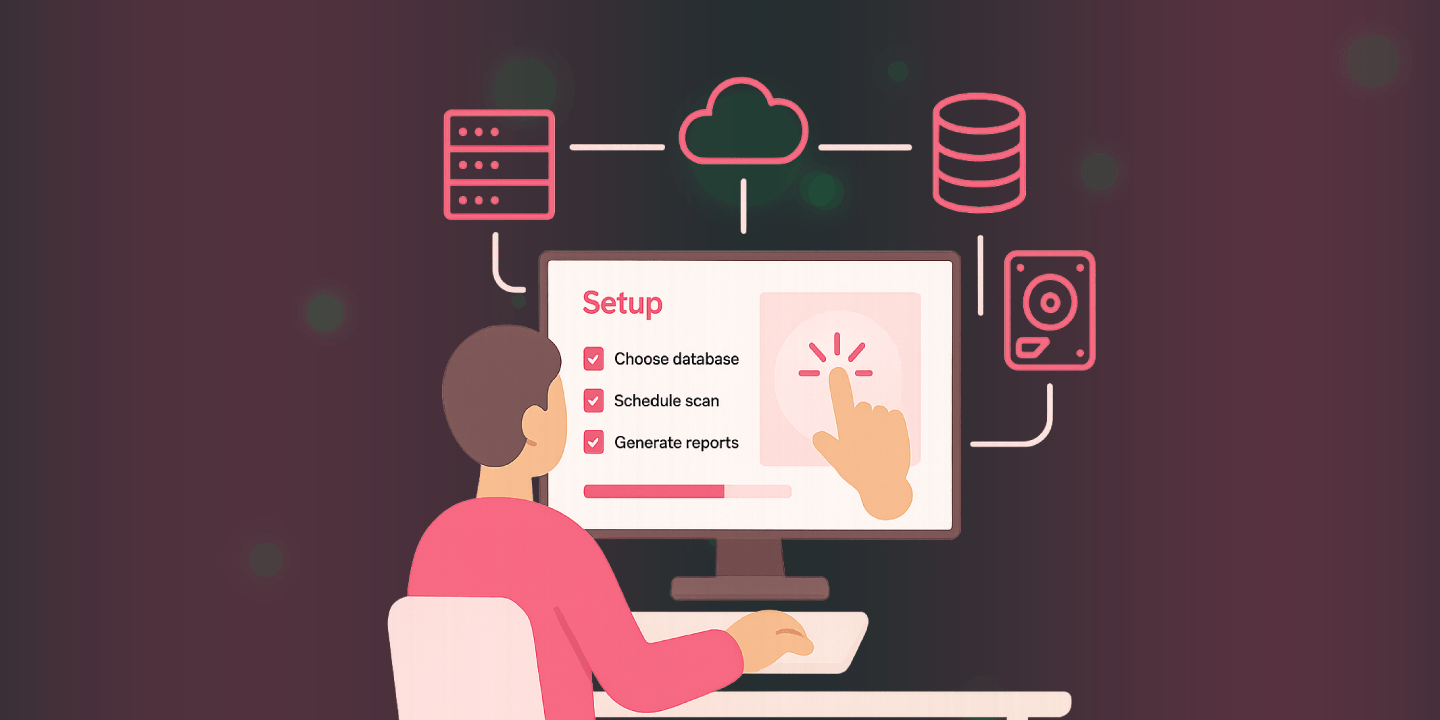
SpaceObServer überwacht kontinuierlich Ihre Speicherumgebung - sowohl lokal als auch in der Cloud.
Doch wie richtet man SpaceObServer optimal ein, um alle Funktionen effizient nutzen zu können?
In diesem Leitfaden führen wir Sie Schritt für Schritt von der Installation über die Planung regelmäßiger Scans bis hin zu automatisierten Berichten und Regeln für den Datenlebenszyklus.
Dieser Artikel ist genau das Richtige für Sie, wenn Sie gerade eine kostenlose Testversion von SpaceObServer vorbereiten oder Ihre ersten Erfahrungen mit der Software sammeln.
Was SpaceObServer für komplexe IT-Umgebungen leistet
Bevor wir uns mit der Einrichtung befassen, wollen wir uns ansehen, was SpaceObServer im Wesentlichen für Sie tut:
SpaceObServer zeichnet kontinuierlich und automatisch Speicherinformationen bis auf Dateiebene auf - über lokale Server, Netzlaufwerke und Cloud-Speicher. Die Daten werden historisch gespeichert, um Entwicklungen und Trends zu erkennen.
Sie skaliert mit Ihrer Umgebung und unterstützt verteilte Instanzen, um ideale Bedingungen für die Überwachung hybrider IT-Umgebungen an mehreren Standorten, Ländern oder Kontinenten zu schaffen.
Mit SpaceObServer können Sie regelmäßig detaillierte Berichte erstellen nach Ihren Bedürfnissen und diese in verschiedene Formate exportieren.
Das regelbasierte Data Lifecycle Management unterstützt Sie bei der effizienten Überwachung und Steuerung des Speichers, um Ressourcen zu optimieren oder Compliance-Anforderungen zu erfüllen.
Einrichten der Systemanforderungen, Installation und Scandienst
Bevor Sie mit der Installation beginnen, überprüfen Sie bitte die Systemanforderungen.
Richten Sie den Scandienst ein: Wählen Sie Ihr Benutzerkonto mit Bedacht
Der Scan Service ist das Herzstück des SpaceObServers und sorgt für eine regelmäßige Speicherplatzüberwachung. Es ist daher besonders wichtig, dass Sie den Scan Service korrekt konfigurieren.
Bei der Erstinstallation fragt SpaceObServer, welches Benutzerkonto für den Scandienst verwendet werden soll. Dieses Konto steuert den Zugriff auf alle Speicherorte, die gescannt werden sollen.
Wir empfehlen ein spezielles Dienstkonto mit klar definierten Rechten in Ihrer Active Directory-Umgebung.
Dieses Konto sollte:
- Zugang zu allen relevanten Speicherorten haben
- über die Berechtigung "Als Dienst registrieren" verfügen
- Schreibzugriff auf die Datenbank haben (wichtig für die Windows-Authentifizierung bei der Datenbank)
Alternativ können Sie auch das Standard-Windows-Dienstkonto verwenden. In komplexeren Umgebungen können Sie im weiteren Verlauf des Einrichtungsprozesses auch einzelne Konten für bestimmte Scans verwenden.
Wichtig: Ein Konto mit unzureichenden Rechten führt zu Fehlermeldungen.
Richten Sie die richtige Datenbank ein
Nach der Installation fordert SpaceObServer Sie auf, eine Datenbank einzurichten. Hier werden alle Scandaten gespeichert und stehen dann für Auswertungen und Berichte zur Verfügung.
Es stehen drei Optionen zur Auswahl:
SQL Server (empfohlen für den produktiven Einsatz)
Ideal für große Datenmengen, hohe Scanhäufigkeit und Mehrbenutzerumgebungen. Microsoft SQL Server (inkl. Express) und MySQL werden unterstützt.
Für produktive Installationen empfehlen wir dringend einen dedizierten SQL-Server mit Fernzugriff - insbesondere bei mehreren Scan-Zielen und verteilten Teams.
Tipp: In unserem Online-Shop bieten wir eine vergünstigte Microsoft SQL Server Runtime Edition an, die zusammen mit SpaceObServer erworben werden kann.
Microsoft SQL Server Express (bis zu einer Datenmenge von 10 GB)
Geeignet für kleinere Umgebungen oder erste Pilotprojekte. Unser Handbuch enthält eine Schritt-für-Schritt-Anleitung, wie Sie später auf einen vollständigen SQL-Server migrieren können.
Eingebettete Datenbank (nur zu Testzwecken)
Diese Variante funktioniert sofort nach dem Auspacken, ohne Downloads oder Konfigurationen. Sie ist daher ideal für Testzwecke (z. B. auf Ihrem lokalen PC).
Für den produktiven Einsatz über die Testphase hinaus ist sie jedoch nicht geeignet - sie skaliert schlecht und reagiert träge auf große Datenmengen. Wir raten daher dringend von dieser Variante für den produktiven Einsatz ab.
Einrichten und Planen von Speicherscans
Sobald die Datenbank eingerichtet ist, können Sie Ihren ersten Festspeicher einrichten.
Scan-Ziel und Scan-Typ auswählen
SpaceObServer unterstützt eine Vielzahl von Speichersystemen wie Windows-Laufwerke, Netzlaufwerke, SharePoint, Amazon S3, Azure, Linux über SSH und viele mehr.
Klicken Sie im ersten Schritt auf "Scan hinzufügen" in der Multifunktionsleiste "Scan".
Sie können nun entweder direkt einen Zielpfad eingeben oder unter "Mehr" einen Scantyp auswählen. SpaceObServer erkennt automatisch den Speichertyp und bietet die entsprechenden Optionen an.
Empfohlene Einstellungen (optional):
- Analysieren Sie NTFS-Berechtigungen: Aktivieren Sie "Zugriffsberechtigungen (ACLs) berechnen und speichern", wenn Sie zusätzlich alle Berechtigungen speichern möchten, um sie später zu analysieren.
- Erkennen Sie Dateiduplikate: MD5-Prüfsummen berechnen" kann verwendet werden, um doppelte Dateien zu finden - hilfreich für Bereinigungsprozesse oder Speicheroptimierung.
Hinweis: Beide Optionen erhöhen die Scanzeit zum Teil erheblich. Sie können diese Einstellungen auch später für jeden Scan aktivieren, sobald Ihre Grundstruktur vorhanden ist.
Zeitplan und erste Prüfung festlegen
Legen Sie dann fest, wie oft SpaceObServer das ausgewählte Ziel überwachen soll:
- Täglich, z. B. nachts
- Wöchentlich, z. B. am Wochenende
- Monatlich, z. B. am Ende des Monats
Um die Netzlast zu verteilen, empfehlen wir, außerhalb der Bürozeiten zu scannen - z. B. nachts oder am Wochenende.
Aktivieren Sie die Option "Start initial scan immediately", wenn Sie möchten, dass SpaceObServer die erste Analyse sofort nach dem Speichern der Einstellungen durchführt.
Wichtig: Der erste Scan dauert länger, da zunächst alle Daten vollständig in die Datenbank übertragen werden. Ab dem zweiten Scan verarbeitet SpaceObServer nur noch Änderungen - das spart Zeit und Ressourcen.
Mit Containern Ordnung in komplexe Umgebungen bringen
Sobald Sie Ihre ersten Scans eingerichtet haben, sehen Sie diese im Dialog "Scans konfigurieren". Hier sehen Sie eine Übersicht über alle konfigurierten Scans inklusive Nestplan, letzte Laufzeiten und Status.
Wenn Sie mehrere Scans erstellt haben - was in größeren Umgebungen schnell der Fall ist - ist es ratsam, diese in Containern zu organisieren.
Container dienen als thematische Klammer und helfen, auch in komplexen Umgebungen den Überblick zu behalten.
Beispiele für nützliche Containerstrukturen:
- Nach Speicherort: z.B. "SharePoint Online", "FileServer Süd", "S3-Archivierung"
- Nach Zuständigkeitsbereich: z. B. "HR & Recht", "Produktentwicklung", "Externe Lagerung".
- Nach Art des Scan-Ziels: z. B. "Cloud-Speicher", "Vor-Ort", "Postfächer".
Tipp: Stimmen Sie die Containerstruktur mit verwandten Bereichen wie Teams ab. Durch das Öffnen von Containern können Sie verschiedene Speicherorte gemeinsam analysieren, z. B. bei der Suche nach doppelten Dateien innerhalb von Zuständigkeitsbereichen.
Automatische Erstellung aussagekräftiger Berichte
Regelmäßige Speicheranalysen sind nur dann hilfreich, wenn die Ergebnisse gezielt verteilt werden. SpaceObServer kann automatisch Berichte generieren und versenden, unmittelbar nachdem ein geplanter Scan abgeschlossen ist.
Aktivieren Sie automatische Berichte
Um einen automatischen Bericht einzurichten, öffnen Sie im jeweiligen Scan unter "Scaneinstellungen" > "Post-Scan-Aktionen" den Punkt "Automatische Berichte" und klicken Sie auf "Hinzufügen".
Sie können mehrere Berichte pro Scan definieren - z.B. für verschiedene Empfänger oder Datenbereiche. Das spart Zeit und sorgt für eine gezielte Kommunikation innerhalb des Unternehmens.
Bewährte Methode: Richten Sie die Berichtskonfiguration unmittelbar nach dem ersten Scan ein, um sicherzustellen, dass Ihnen von Anfang an automatische Berichte zugesandt werden.
Festlegung von Inhalten, Formaten und Empfängern
SpaceObServer bietet Ihnen viele Anpassungsmöglichkeiten für Ihre Berichte.
- Datenstruktur: Geben Sie an, wie tief die Ordnerstrukturen exportiert werden sollen.
- Sortieren und Filtern: Konzentrieren Sie sich auf große Verzeichnisse oder bestimmte Dateitypen.
Im Bereich "Export" bestimmen Sie das Ausgabeformat:
- PDF: ideal für feste Berichte an die Geschäftsführung oder Fachabteilungen
- Excel/CSV: zur Weiterverarbeitung in Analysetools oder zur manuellen Auswertung
- HTML (interaktiv): für eine übersichtliche Darstellung im Browser mit Klickmöglichkeiten
- E-Mail: Alle Dateien, die mit den oben genannten Optionen erstellt wurden, werden als Anhang gesendet. Sie können die Dateinamen weglassen, wenn Sie diese Option wählen.
- Diagramme und Tabellen: Wählen Sie aus, welche visualisierten Kennzahlen in den Bericht aufgenommen werden sollen.
Einrichtung und Betrieb von Data Lifecycle Management
Neben der automatischen Erstellung von Berichten bietet SpaceObServer auch die Möglichkeit, ein Data Lifecycle Management (DLM) einzurichten.
Was das Datenlebenszyklus-Management mit SpaceObServer leistet
SpaceObServer erkennt bei jeder Analyse nicht nur, was vorhanden ist, sondern kann auch automatisch veraltete Dateien identifizieren und bereinigen - ein entscheidender Vorteil im produktiven Betrieb.
Beispiele:
- Automatische Archivierung oder Löschung von Dateien, die älter als X Jahre sind.
- bestimmter Dateitypen in definierten Speicherbereichen, wie Protokolldateien oder temporäre Dateien.
Dies entlastet Ihre IT, verbessert die Datenqualität und unterstützt aktiv die Einhaltung von Richtlinien wie der DSGVO.
So konfigurieren Sie DLM-Regeln
Sie finden die DLM-Funktion in den "Scaneinstellungen" > "Lebenszyklus".
Jede Regel besteht aus drei Elementen:
- Legen Sie das Höchstalter in Tagen, Monaten oder Jahren fest.
- Definieren Sie, welche Dateien betroffen sein sollen : Setzen Sie einen Include-Filter, der nach Pfad oder Dateierweiterungen einschränkt.
- Definieren Sie eine Aktion: Wählen Sie aus Dateioperationen wie Löschen, Archivieren oder Verschieben mit den entsprechenden Optionen, z. B. Beibehaltung der Verzeichnisstruktur oder Beibehaltung von Zeitstempeln.
Diese Regeln werden automatisch nach jedem Scan ausgeführt - ohne manuelles Eingreifen.
Verteilter Zugriff mit den Add-ons Web Access und Remote
Gerade in größeren Teams oder verteilten Organisationen lohnt sich ein kurzer Blick auf die SpaceObServer-Add-ons.
Diese erweitern die Anwendungsmöglichkeiten erheblich und entlasten die zentralen Administratoren.
Web-Zugang: Ermöglicht den Zugriff auf Speicherberichte über den Browser - ideal, um Fachabteilungen Einblick in ihre eigenen Daten zu gewähren und sie z. B. für die Archivierung zu markieren.
Es ist keine Installation auf den Clint-Systemen erforderlich und es wird die Windows-Authentifizierung verwendet.
Ferngesteuerter Client: Ermöglicht mehreren IT-Mitarbeitern den Zugriff auf die Scandaten und die zentrale Konfiguration von SpaceObServer von ihrem lokalen PC aus über eine voll funktionsfähige Desktop-Anwendung, die sich gut in den Windows Explorer integriert.
Diese Add-ons sind besonders nützlich für Organisationen mit mehreren IT-Verantwortlichen oder wenn Fachabteilungen stärker in die Speicherverwaltung eingebunden werden sollen.
Tipps zur Vermeidung häufiger Fehler
Um die Einrichtung von SpaceObServer so einfach wie möglich zu gestalten, haben wir in diesem Abschnitt die drei wichtigsten Tipps für eine erfolgreiche Fehlersuche zusammengestellt.
Scans starten nicht wie erwartet
Symptom: Nach der Einrichtung passiert während des Scans nichts - es gibt keinen Start oder keine sichtbare Aktivität.
Mögliche Ursachen:
- Der SpaceObServer-Scandienst wird nicht ausgeführt.
- Die Datenbankverbindung wurde nicht korrekt gespeichert oder verfügt nicht über ausreichende Rechte.
- Der Dienst läuft unter einem Konto mit unzureichenden Rechten (z. B. "lokales System" ohne Zugriff auf die Datenbank).
- In Expertenoptionen ist ein falscher Überwachungsserver eingetragen.
Lösung:
Prüfen Sie, ob das Entfernen des Überwachungsservers unter "Scannen" > "Scans konfigurieren" > "Expertenoptionen" das Problem behebt.
Öffnen Sie SpaceObServer als Administrator und überprüfen Sie unter "Datei" > "Optionen" > "Dienst", ob der Scan-Dienst aktiv ist. Falls nicht, starten Sie ihn manuell.
Überprüfen Sie auch die Datenbankeinstellungen unter "Datei" > "Optionen" > "Datenbank".
Wichtig: Die Einstellungen müssen im Admin-Modus vorgenommen werden, damit sie dem Dienst zugewiesen werden können.
Wenn Sie die Windows-Authentifizierung mit einem SQL-Server verwenden, stellen Sie sicher, dass der Dienst unter einem Benutzerkonto mit den entsprechenden Berechtigungen ausgeführt wird - nicht unter dem lokalen Systemkonto.
Zugriff verweigert - Scan abgebrochen
Symptom: Der Scan wird mit der Meldung "Zugriff verweigert" abgebrochen.
Mögliche Ursachen:
- Das verwendete Dienstkonto hat keinen Zugriff auf den Speicherpfad.
Lösung:
Gehen Sie zu "Scannen" > "Scaneinstellungen" > "Expertenoptionen" und geben Sie ein alternatives Benutzerkonto an, das Lesezugriff auf das Scanziel hat.
Wenn kein spezielles Benutzerkonto definiert werden soll, prüfen Sie unter "Windows-Dienste", ob der SpaceObServerAgent unter einem geeigneten Konto läuft. Dieses Konto benötigt Lesezugriff auf das Scan-Ziel.
Probleme mit der Datenbankverbindung
Symptom: SpaceObServer kann keine Verbindung zur Datenbank herstellen.
Mögliche Ursachen:
- Datenbankanbieter fehlt (z.B. MySQL ODBC-Treiber).
- Die Verschlüsselung (SSL) ist erforderlich, aber nicht konfiguriert.
- Der Server- oder Datenbankname wurde falsch eingegeben.
Lösung:
- Prüfen Sie, ob in der Fehlermeldung ein fehlender Anbieter erwähnt wird. Sollte dies der Fall sein, finden Sie Hilfe in unseren FAQ.
- Wenn in der Fehlermeldung der "SSL-Anbieter" erwähnt wird, aktivieren Sie die Datenverschlüsselung in den Datenbankverbindungsoptionen.
- Überprüfen Sie die Details für lokale Installationen (z.B. MySQL): Der Servername lautet oft einfach "localhost".
Weitere Quellen und Hilfe bei der Einrichtung
Mit den Tipps in diesem Artikel erhalten Sie eine solide Grundlage für die produktive Einrichtung von SpaceObServer in Ihrer Umgebung.
Wenn Sie an irgendeiner Stelle Unterstützung wünschen oder einfach gemeinsam mit einem erfahrenen Produktberater loslegen möchten, helfen wir Ihnen gerne weiter:
Buchen Sie jetzt eine Live-Session - wir richten SpaceObServer gemeinsam mit Ihnen ein und beantworten Ihre individuellen Fragen.
Weitere Hilfe erhalten Sie auch über unseren Support-Chatbot und unsere Knowledgebase sowie die SpaceObServer Online-Hilfe.
Wir freuen uns darauf, Sie bei der Einführung von SpaceObServer zu unterstützen!