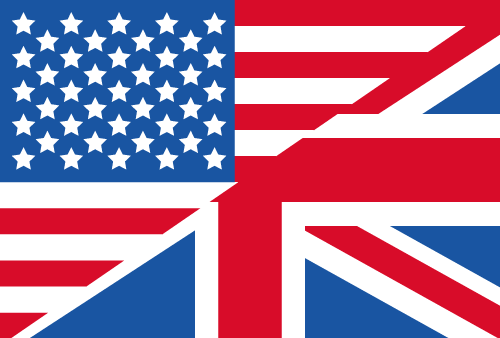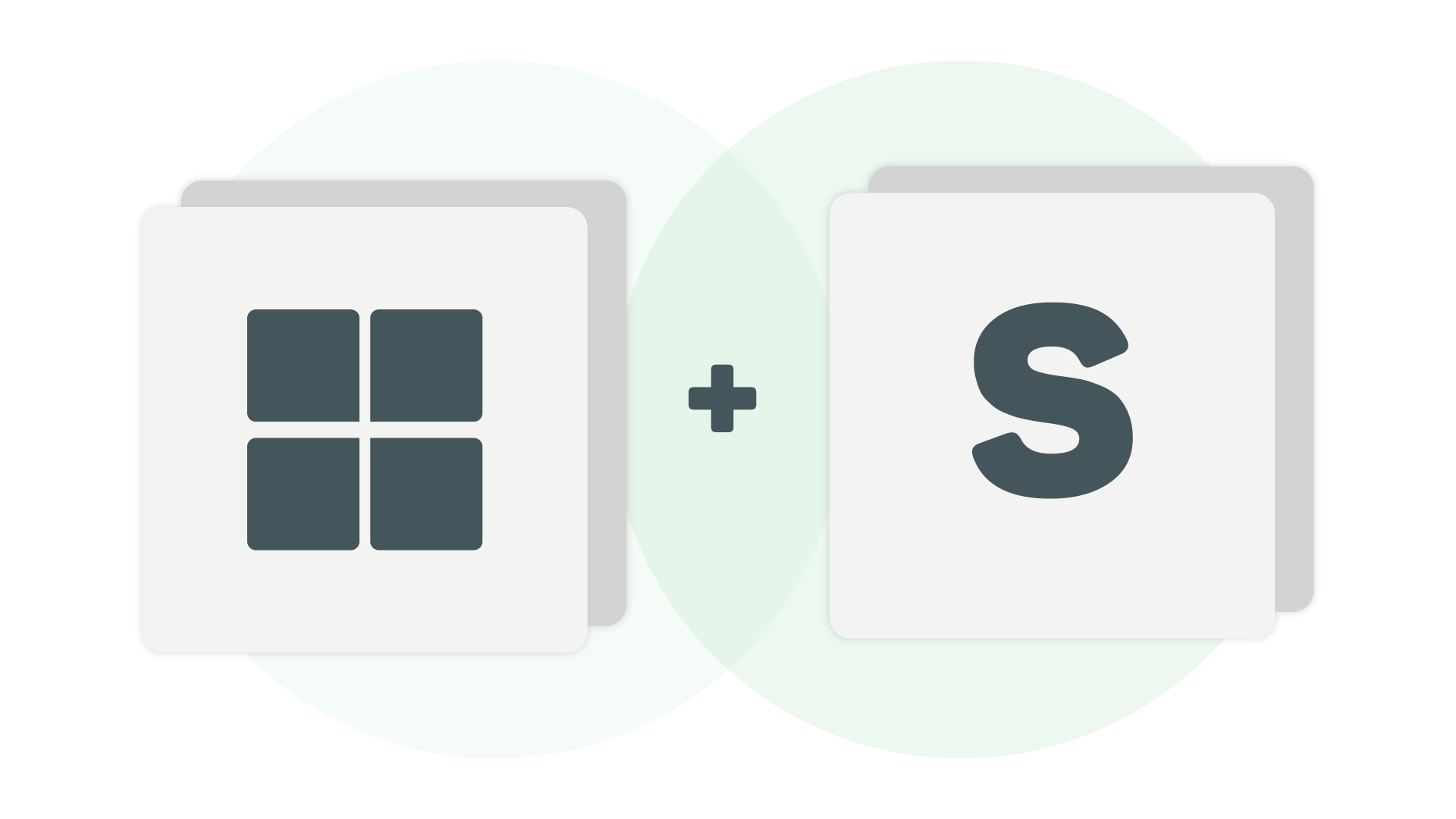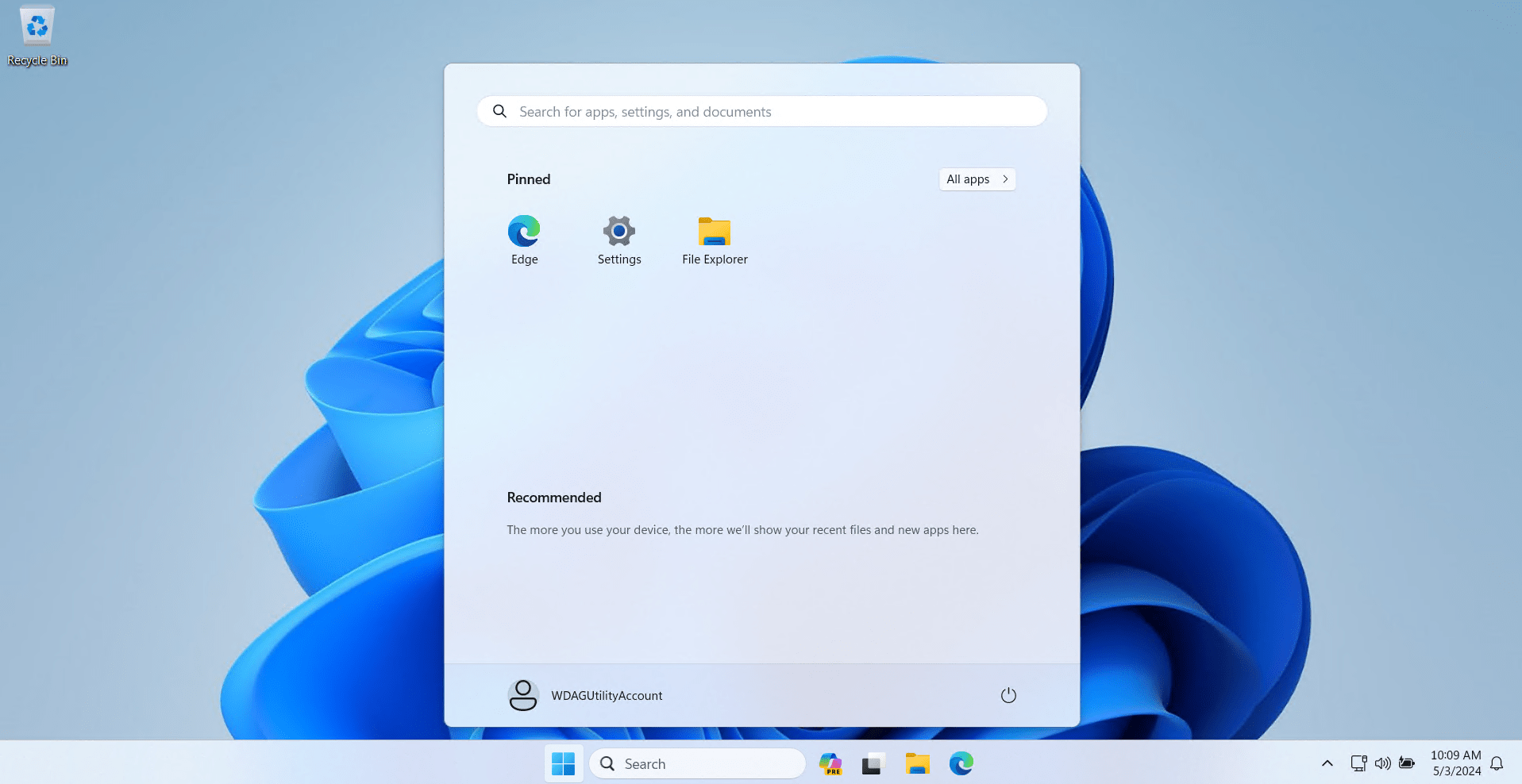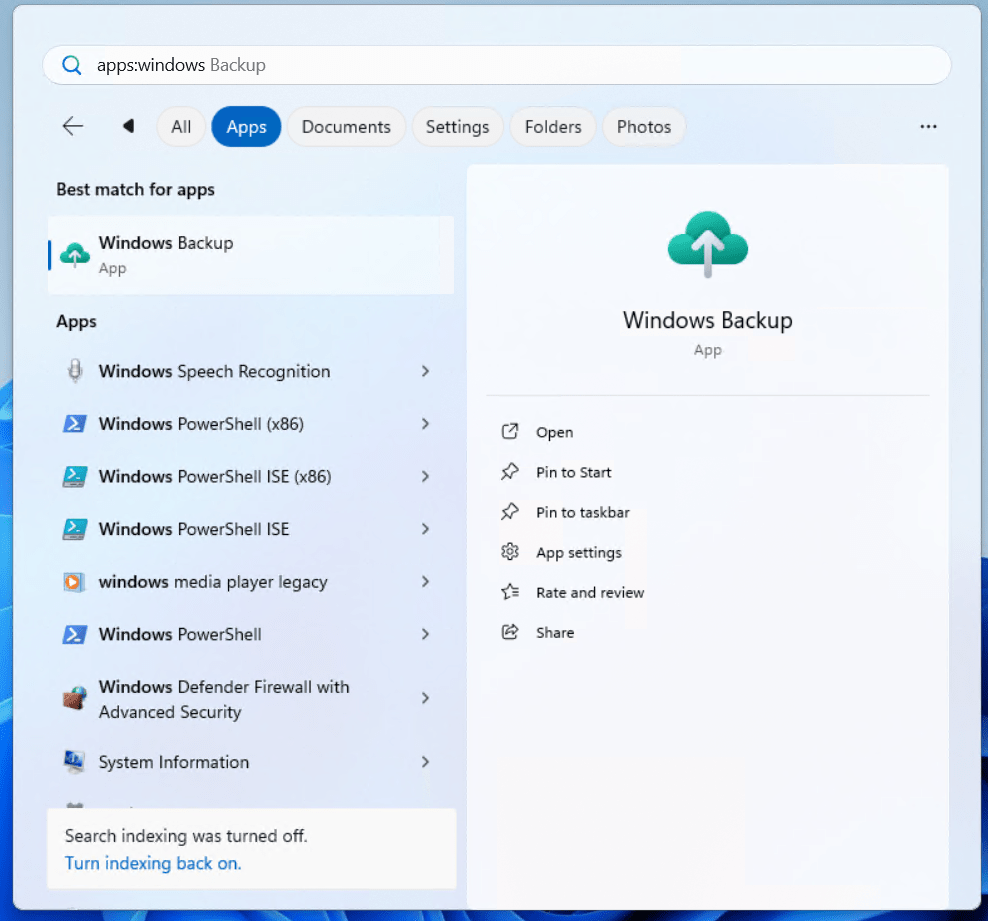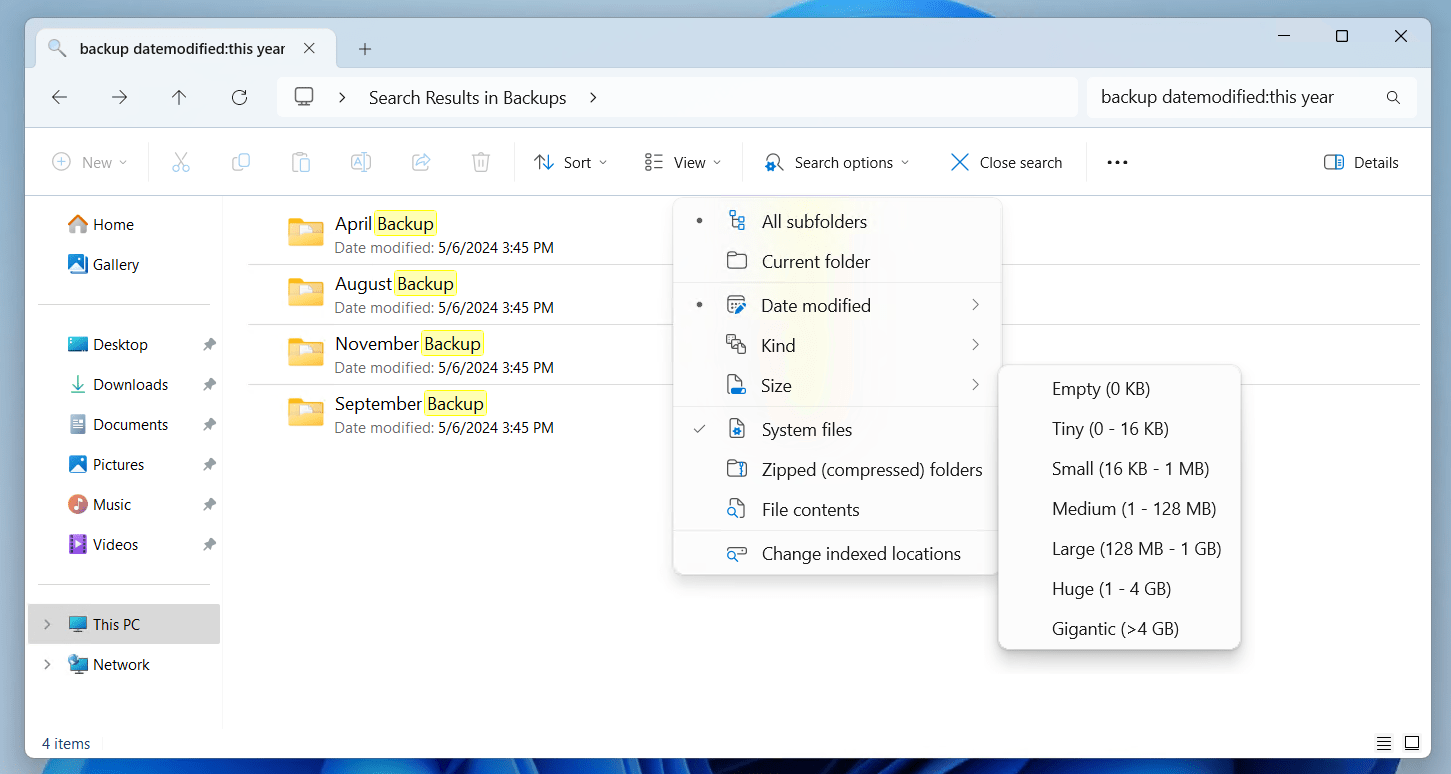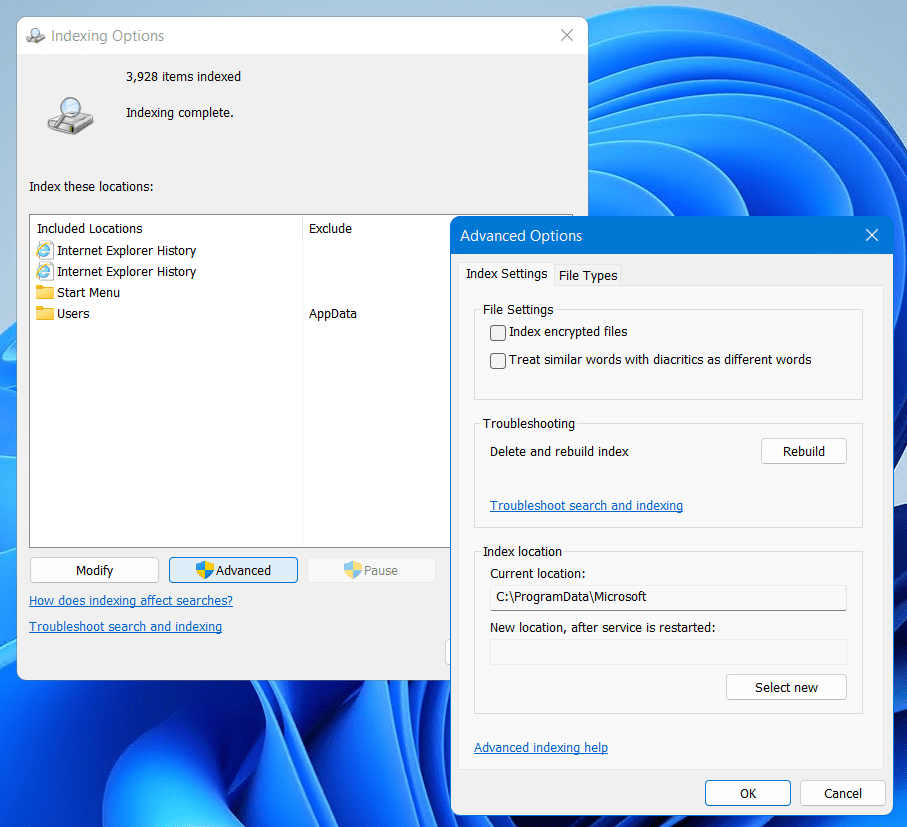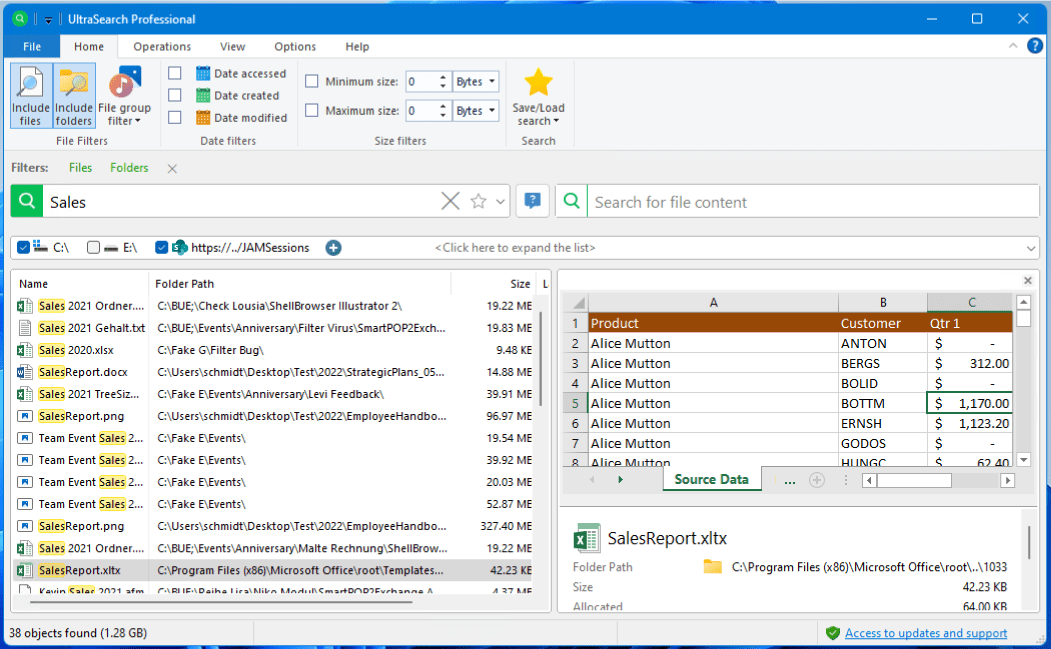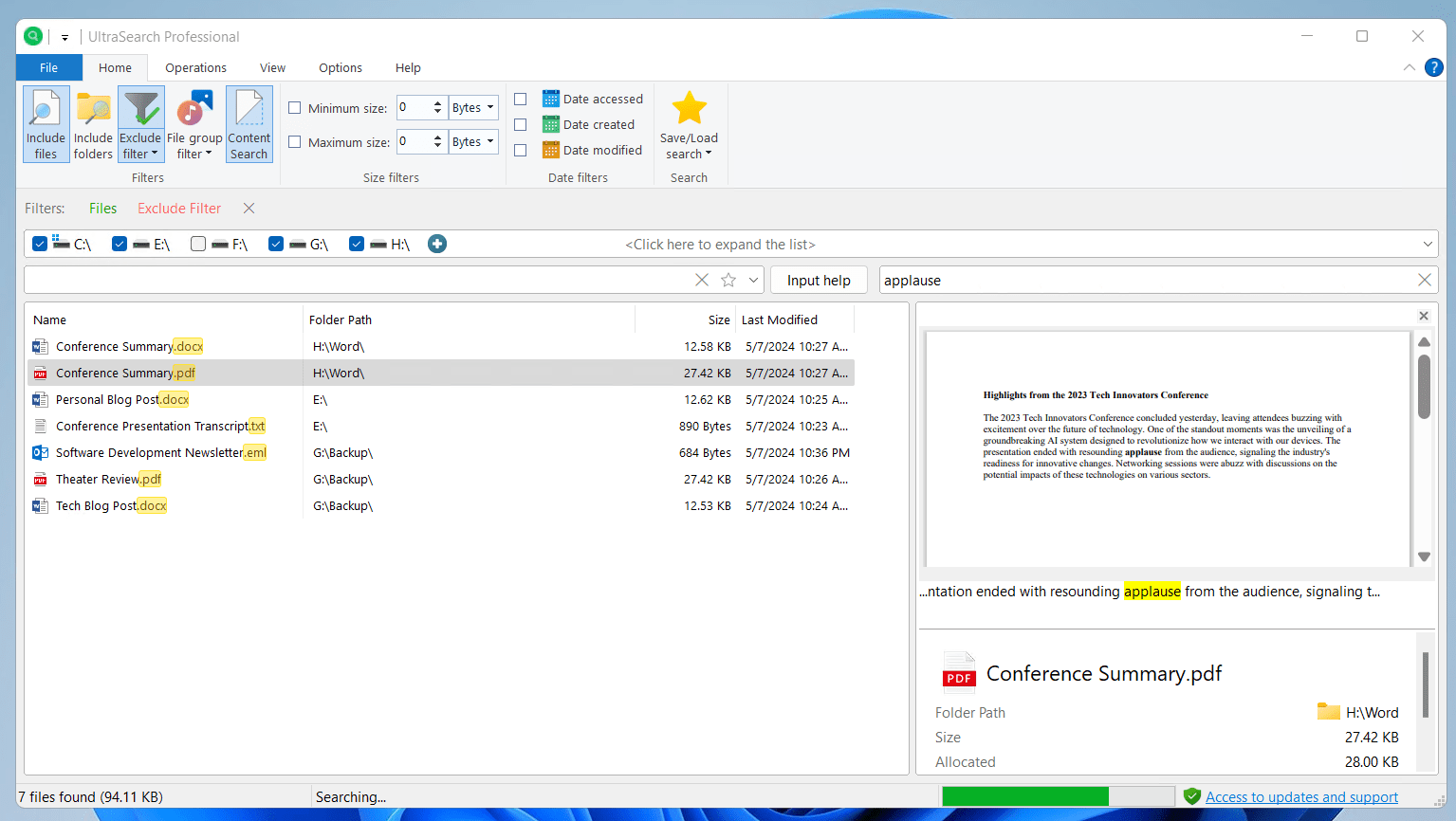5 Tipps für eine schnellere Windows 11-Suche
So finden sie blitzschnell, was Sie suchen
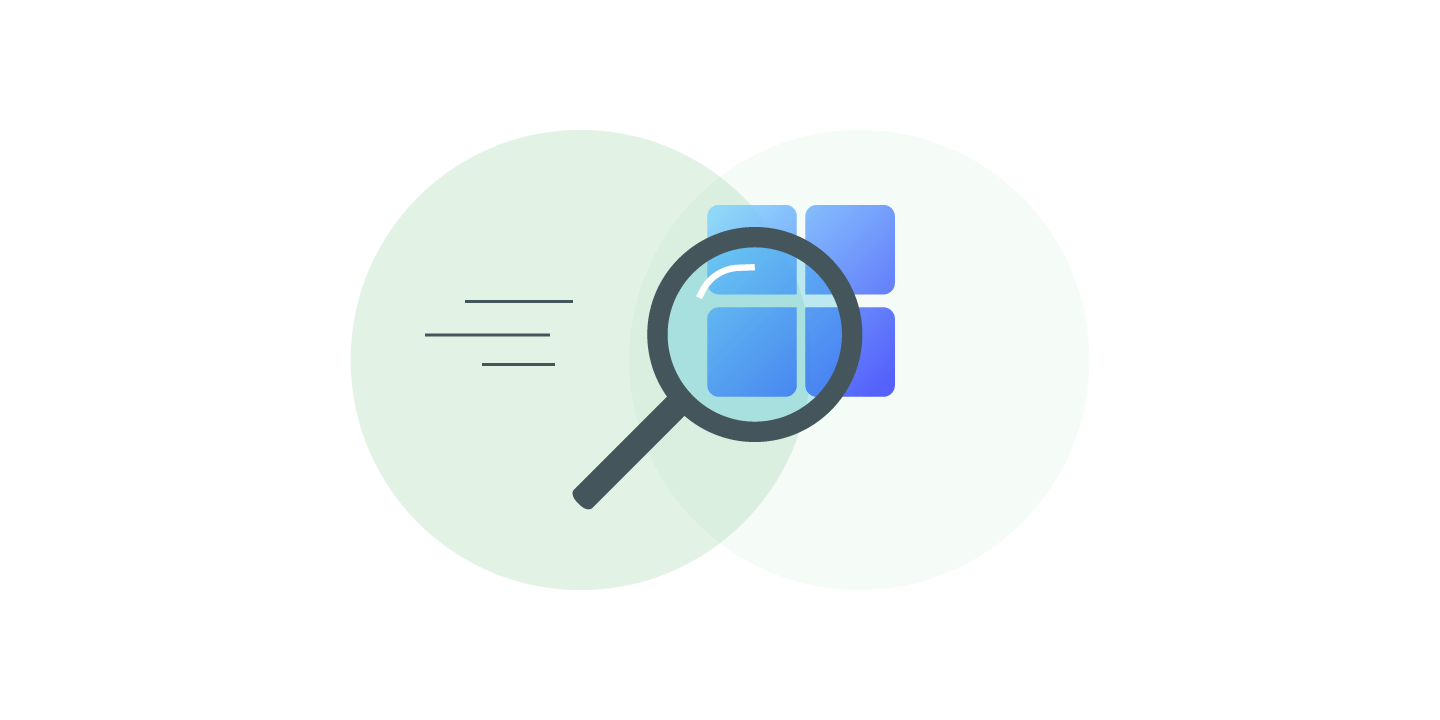
Wenn Sie auf Ihrem Windows 11 PC eine bestimmte Datei wiederfinden wollen, kann das manchmal schwierig sein – die Suche kann lange dauern, nichts ergeben oder sogar falsche Dateien anzeigen. Das ist ärgerlich und zeitraubend!
Wir haben für Sie unsere 5 wichtigsten Tipps zusammengestellt, mit denen Sie unter Windows 11 garantiert das wiederfinden, was Sie gerade suchen!
1. Suche schneller starten mit Windows-Shortcut
Shortcuts beschleunigen die Arbeit am PC enorm. Darum ist es gut, wenn man so viele Shortcuts kennt wie möglich!
Wussten Sie schon, dass es auch einen Shortcut gibt, um die Windows Suche direkt aufzurufen?
Drücken Sie einfach die Windows-Taste + S und schon öffnet sich die Windows Suche.
Jetzt können Sie schon sofort lostippen, ohne den Suchschlitz nochmal separat anklicken zu müssen.
2. Suchergebnisse gruppieren für besseren Überblick
Windows 11 kommt mit einer neuen Suchmaske im Startmenü daher, die ähnlich funktioniert wie in Windows 10. In der linken Spalte finden Sie Suchergebnisse und rechts sehen Sie weitere Informationen zum Suchergebnis sowie zu möglichen Operatoren.
Doch gerade wenn Ihre Suche zu vielen Ergebnissen führt, wird die Ergebnisliste lang und unübersichtlich.
Grund dafür ist, dass Windows nicht nur nach Dateien und Ordnern sucht, sondern auch zum Beispiel Apps, Menüeinstellungen oder Ergebnisse einer Web-Suche mit anzeigt.
Um wieder eine bessere Übersicht zu bekommen, können Sie die Ergebnisse praktisch nach Gruppen wie Dokumente oder Apps filtern. Ergebnisse, die in eine andere Gruppe gehören, werden also einfach ignoriert – so wird man bei der Suche viel schneller fündig!
Ein bisschen stöbern lohnt sich ebenfalls. Denn mit einem Klick auf „Mehr“ finden Sie noch viele weitere Gruppen wie zum Beispiel Ordner, E-Mails, Videos oder Einstellungen.
3. Ergebnisse besser filtern
Trotz gruppierter Ergebnisse noch nicht wiedergefunden, was Sie suchen? Kein Problem! Probieren Sie es einmal mit Ergebnisfiltern.
In Windows 11 können Sie weiterhin wie in Windows 10 mit dem Suchschlitz im Windows Explorer nach Dateien suchen. Hier stehen Ihnen auch weitere Suchoptionen zur Verfügung, die beim Filtern der Ergebnisse helfen.
So funktioniert es: Geben Sie Ihren Suchbegriff im Suchschlitz ein und filtern Sie dann im Dropdown-Menü „Suchoptionen“ Ihre Suche. Sie können nach dem letztem Änderungsdatum, nach Art der Datei oder auch nach der Dateigröße filtern.
Windows 11 gibt hier einige vordefinierte Auswahlmöglichkeiten, aus denen Sie wählen können. Es ist auch möglich, Suchoptionen zu kombinieren.
Hier ein Beispiel: Sie suchen nach einem Excel-Dokument, in dem Sie die Zählerstände Ihres Stromzählers monatlich festhalten. Um dieses Dokument zu finden, geben Sie einen Teil des Dateinamens in den Suchschlitz ein und wählen dann bei Art „Dokument“ und bei Änderungsdatum „Letzten Monat“.
Die Suche ist dann etwas schneller, weil Dateien, die diesen Kriterien nicht entsprechend, direkt ignoriert werden. Probieren Sie es einmal selbst aus!
4. Suchindex verwenden für schnelleres Finden
Unser vierter Tipp taucht nun etwas tiefer ab in die Technik. Wenn Sie Ihre Windows 11 Suche schneller machen wollen, sollten Sie den Suchindex einmal ausprobieren.
Unter Windows können Sie die Suchindizierung für bestimmte Ordner aktivieren. Dabei speichert das Betriebssystem Informationen über Dateien, die sich in einem bestimmten Verzeichnis befinden, in einem Index, also einem Register, ab.
Und das hat einen großen Vorteil: Wenn Sie die Suchindizierung aktivieren, durchsucht Windows nicht mehr einzelne Ordner, sondern den Index – das geht deutlich schneller.
Um die Suchindizierung zu verwalten, öffnen Sie die Indizierungsoptionen über die Systemeinstellungen. Hier finden Sie alle Ordner in einer Liste, die Teil der Indizierung sind.
Mit einem Klick auf „Erweitert“ können Sie in einem Fenster neue Ordner festlegen, die künftig auch indiziert werden sollen.
Hinweis: Wenn Sie den Indexdienst nutzen, wird Ihre Festplatte ständig aktualisiert, um neue Daten zum Index hinzuzufügen. Für ältere oder nicht so leistungsstarke Systeme sind die anderen Tipps besser geeignet, um Performanceverluste zu vermeiden.
5. Alle Laufwerke gleichzeitig durchsuchen
Die Suche in Windows 11 ist oft nicht sehr schnell, selbst wenn man alle unsere Ratschläge befolgt.
Das kommt daher, dass Windows normalerweise jeden Ordner auf der Festplatte separat durchsucht – je voller die Festplatte ist, desto mehr Zeit braucht es also. Und wer viele verschiedene Laufwerke und File Shares verfügbar hat, muss noch länger warten.
Wenn Sie trotzdem schneller wiederfinden wollen, was Sie suchen, sollten Sie auf ein Dateisuche Tool wie UltraSearch zurückgreifen.
UltraSearch kann blitzschnell alle verfügbaren Laufwerke und File Shares durchsuchen und zeigt Ihnen erste Ergebnisse in Sekunden.
Praktische Highlights zeigen das Vorkommen des Suchbegriffs in den Ergebnissen und eine Dateivorschau lässt in die Datei reinschauen, ohne Sie einzeln öffnen zu müssen.
Wenn die Ergebnisliste zu lang ist, können Sie mit UltraSearch eine Reihe von Filtern festlegen, wie Filter für das Erstelldatum, Dateigröße oder Dateigruppen.
Besonders praktisch: UltraSearch kann alle Dateien nach Inhalt durchsuchen.
Das heißt Sie können auch nach bestimmten Schlüsselwörtern in der Datei suchen, wenn Sie sich nicht mehr an den Namen der Datei erinnern, aber wissen, was in der Datei steht.
Probieren Sie es selbst aus und testen Sie UltraSearch kostenlos!